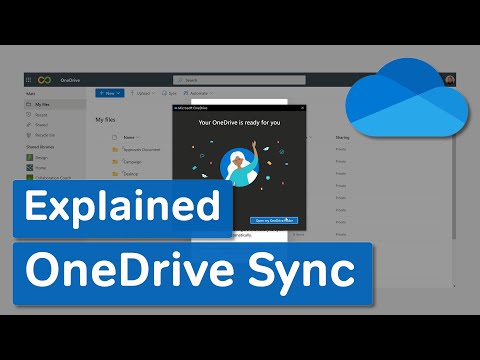Jei žinote, kad ketinate naudoti diską tiek Mac, tiek Windows, turėtumėte naudoti exFAT failų sistemą, kuri yra suderinama su abiem. Bet jei to nenumatėte, galbūt jūsų diskas buvo suformatuotas naudojant "Apple HFS Plus", kuris "Windows" negali skaityti pagal nutylėjimą. Iš tikrųjų kai kurie gamintojai parduoda "Mac" įrenginius, iš anksto suformuotus naudojant šią "Mac" tik failų sistemą.
Negalima formatuoti disko! (Dar)
Kai prijungiate "Mac" formatu pagrįstą diską prie "Windows", būsite informuoti, kad "turite formatuoti diską" X ": prieš naudodami jį. Nepaspauskite mygtuko" Formatas diskas "arba" Windows "ištrins disko turinys spustelėkite "Atšaukti"!
Šis pranešimas pasirodo, nes "Windows" nesupranta "Apple" HFS + failų sistemos. Tai gerai, nes veikia kitos programos. Tiesiog ne formatavite diską, kol nebūsite svarbių failų iš disko.
Žinoma, jei diske nėra jokių svarbių failų, galite tęsti ir formatuoti. Bet būkite visiškai įsitikinęs, kad nieko, ko reikia, prieš tai darote.

Pirmas variantas: HFSExplorer yra nemokamas ir pagrindinis
Jei jums reikia tik kelis failus iš disko, rekomenduojame HFSExplorer. Tai vienintelis visiškai nemokamas būdas pasiekti "Mac" formatu pagrįstą diską. Tačiau tai reikalauja "Java", taigi jums reikės pirmiausia įdiegti. Tada įdiekite HFSExplorer kaip ir bet kurią kitą "Windows" programą.
HFSExplorer nėra išgalvotas, tačiau jis neturi daug funkcijų. Negalite juo naudotis, jei norite rašyti į "Mac" formatuotas diskus, ir neįdiegia failų sistemos tvarkyklės, kuri integruojama į "File Explorer". Tačiau galite atidaryti HFSExplorer, perskaityti "Mac" formatu pagrįstą diską ir nukopijuoti failus į "Windows" kompiuterį nemokėdami jokio dydžio. Jis taip pat gali prijungti Mac. Dmg disko vaizdus patekti į jų viduje esančius failus.
Šios programos skaitymo pobūdis nebūtinai yra blogas dalykas. Tai užtikrina, kad jokios trečiosios šalies tvarkyklės klaidos negalės sugadinti "Mac" formatuoto disko ir failų. Galite nustatyti tik skaitymo režimą ir kitose programose, tačiau jei nenorite naudoti savo parašymo rašymo, yra mažiau priežasčių jas sumokėti.
Jei norite naudoti HFSExplorer, prijunkite "Mac" formato diską prie "Windows" kompiuterio ir paleiskite "HFSExplorer". Spustelėkite meniu "Failas" ir pasirinkite "Įkelti failų sistemą iš įrenginio". Ji automatiškai suras prie kompiuterio prijungtą įrenginį ir galėsite jį įkelti. Grafiniame lange pamatysite HFS + disko turinį. Tiesiog pasirinkite norimus failus ar aplankus, spustelėkite "Išekstyti" ir pasirinkite aplanką. Jie bus nukopijuoti į jūsų kompiuteryje pasirinktą vietą.

Antras variantas: "Paragon HFS +" yra 20 JAV dolerių, tačiau siūlo prieigą prie rašymo ir geresnę integraciją
"Paragon" "HFS +" "Windows" yra šiek tiek mėgėjams, bet tai kainuos jums. Šis įrankis įdiegia failų sistemos tvarkyklę, kuri leidžia pasiekti "Mac" formatu pagrįstą diską, kaip ir bet kurį kitą "File Explorer" įrenginį arba bet kurią kitą "Windows" programą su atviro arba išsaugojimo dialogo lange. Jis pasižymi geresniu greičiu, ir mes nebūtų nustebinti, jei jis būtų greitesnis nei HFSExplorer. Ir, skirtingai nuo "HFSExplorer", ji siūlo pilną skaitymo / rašymo prieigą prie "Mac" formatuotų diskų, todėl galite rašyti į juos iš "Windows". Tiesiog jį įdiekite, o "Mac" įrenginiai bus rodomi kaip bet kuris kitas diskas.
Jei jums reikia reguliariai dirbti su "Mac" formato diskais ir norite operacinės sistemos integravimo, greitį ir įrašo prieigą, "Paragon HFS +" yra puikus pasirinkimas ir jums tai bus verti. Tačiau, jei kartkartėmis turite atsiųstą failą iš "Mac" formato įrenginio, tai yra pernelyg didelis, ir jūs galite sutaupyti 20 dolerių, laikydamasis "HFSExplorer".
"Paragon" siūlo 10 dienų nemokamą "HFS +" versijos "Windows" bandymą, todėl galite pabandyti ir pamatyti, ar jis jums tinka. Ir jei jums reikia tik vieną kartą atsisiųsti failus iš "Mac" formatuoto disko, galite tiesiog naudoti bandomąją versiją ir atlikti ją kartu su programa iki jos galiojimo pabaigos.

Trečias variantas: "Mediafour MacDrive" kainuoja nuo 50 iki 70 dolerių, tačiau apima daugiau funkcijų
"Mediafour" "MacDrive" yra panašus į "Paragon" "HFS +" "Windows" versiją, bet turi daugiau funkcijų ir lako. Tai žymiai brangesnis nei "Paragon HFS +", standartinės versijos 50 USD ir "Pro" versijos 70 USD.
Daugumai žmonių ši programinė įranga tikrai nebus verta. Tačiau ji siūlo keletą unikalių funkcijų, tokių kaip palaikymas "Mac" formatuotos RAID diskuose. Ji taip pat siūlo grafinę sąsają su parama, skirta patikrinti, taisyti ir formatuoti "Mac" formatuotas diskus. "Paragon" HFS + išsiskiria iš jūsų kelio ir nesuteikia grafinės sąsajos - ji suteikia prieigą prie "HFS +" diskų "File Explorer" ir kitose programose.
Jei jums reikalingos visos šios priemonės, eikite į tai - tai yra labiausiai paprastas sprendimas, skirtas dirbti su "Mac" formatais diskų "Windows". Bet jums tikriausiai nereikia visų šių įrankių.
"Mediafour" siūlo 5 dienų nemokamą "MacDrive" versiją - tiek "Standard", tiek "Pro" versijas - todėl galite pabandyti ir pamatyti, ar šios savybės jums vertos.

Ketvirtas variantas: formatuoti diską kaip exFAT, bet įspėti, kad bus ištrinti jūsų duomenys!
Kai išnaudosite visus duomenis iš "Mac" formatuoto disko, galbūt norėsite formatuoti jį naudodami exFAT failų sistemą. Tiek "Windows", tiek "Mac OS X" palaiko visą "exFAT" diskų skaitymo ir rašymo funkciją be jokios papildomos trečiosios šalies programinės įrangos. FAT32 turi keletą rimtų apribojimų: atskirų failų dydis gali būti ne didesnis kaip 4 GB, pavyzdžiui, bet exFAT nėra.
Užuot naudodami "Mac" formatu įvestą diską, turėtumėte iš jo pašalinti svarbius failus ir naudoti "exFAT" formatuotus diskus, skirtus duomenims perkelti iš "Mac" į kompiuterį.
Norėdami formatuoti diską "Windows", dešiniuoju pelės mygtuku spustelėkite jį "File Explorer" lange ir pasirinkite "Format". Pasirinkite "exFAT" failų sistemą sąraše ir spustelėkite "Start". Atminkite, kad tai ištrins visus diske esančius failus! Būkite visiškai įsitikinę, kad turite failus iš disko ir kad pasirinkote teisingą diską, kurį norite formatuoti!

Beje, tai puikiai tinka ir "Windows" vartotojams - "Mac" negali natively rašyti į "Windows NTFS" failų sistemą, nors jie gali skaityti failus iš NTFS diskų. Taigi, nesvarbu, kokia yra jūsų pagrindinė platforma, tikriausiai eXFAT yra kelias.