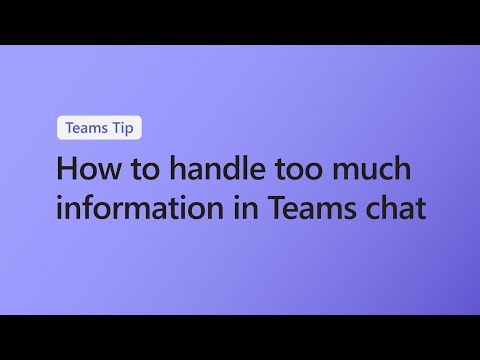" Realtek" aukštos raiškos garso tvarkyklė yra vienas iš labiausiai naudojamų garso tvarkyklių, kuris siūlo aukštos kokybės "DTS", "Dolby", "Surround Sound". Ši vairuotojo programinė įranga turi keletą funkcijų ir funkcijų, tokių kaip šešių kanalų "Digital to Analog Converter" (DAC), kuri visiškai palaiko 16/20/24 bitų impulsų kodo moduliavimo formatą 5.1 kanalų garso įrašams. Realtek HD Audio Driver paprastai reikalaujama, kad garso įrenginys veiktų tinkamai. Per mėnesį bendrovė išleido naujausius garso tvarkykles " Windows 10" buvo paleistas taip, kad atitiktų pakeistą darbalaukio aplinką.
Kai įdiegiate šį tvarkyklę savo kompiuteryje, jums yra " Realtek HD Audio Manager" naudojant kurį galite suderinti ir žaisti su kompiuterio garsu. Šiame vadove mes išnagrinėsime "Realtek HD Audio Manager" portalą, kuriame konfigūruosime garsiakalbius ir mikrofoną savo kompiuteryje.
"Realtek HD Audio Manager"
Ši programinė įranga įdiegiama į kompiuterį kartu su paketu, kai įdiegiama "Realtek HD Audio Driver". Jūs galite lengvai paleisti programinę įrangą iš savo sistemos dėklo, dukart spustelėdami Garsiakalbis piktograma.

C:Program FilesRealtekAudioHDARtHDVCpl.exe
Vykdomojo failo pavadinimas gali būti skirtingas, atsižvelgiant į įdiegtą programinės įrangos versiją.
Kai paleisite "Realtek HD Audio Manager", jis atrodo taip:

- Garsiakalbiai
- Mikrofonai
Pažiūrėkime juos po vieną.
1] garsiakalbių skirtukas
Šiame skirtuke galite moduliuoti parametrus, susijusius su jūsų kompiuterio garsiakalbiais. Pagal Pagrindinis tomas skyriuje galite reguliuoti sistemos garsumą arba subalansuoti kairiosios dešinės garsiakalbio garso išvestį, naudodamas ten esantį slankiklį. Be to, galite išjungti garsiakalbius, naudodami išjungimo mygtuką.
Žemiau esame matę tris skirtukus, kuriais naudodamiesi galite konfigūruoti garso grojimą kompiuteryje.
Garsiakalbio konfigūracija
Šiame skirtuke galite patikrinti garsiakalbio arba ausinių stereo išvesties, prijungtos prie kompiuterio. Kai paspausite ten pateiktą paleidimo mygtuką, kairysis ir dešinysis garsiakalbio išėjimas bus išbandomi, paleidus garso įrašą. Galite nustatyti, ar yra kokių nors neatitikimų, palygindami kiekvienos išvesties duomenis. Taip pat galite naudotis Ausinių virtualizavimas, kuri naudoja išplėstinį apdorojimą, kad sukurtų namų kino iliuziją, naudodama stereo ausines. Tai gana panaši Erdvinis garsas sistema. Be to, galite sukonfigūruoti naudojimąsi visą spektrą garsiakalbiais.
Garso efektai
Galite pritaikyti efektus garso išvesties funkcijoms, pateiktoms šiame skirtuke. Jame pateikiamas ilgas galimų poveikio aplinkai sąrašas, leidžiantis išlyginti garsumą, kad sumažėtų suvokiamo tūrio skirtumai. Galite pasirinkti iš daugybės galimybių, kad sustiprintumėte garsiakalbių / ausinių garsą su įspūdingais aplinkos poveikiais. Taip pat galite naudoti gimtąja kalba Ekvalaizeris ir Balso atšaukimas funkcija garso efekto nustatymui.

Numatytasis formatas
Pagal šį skirtuką, galite pasirinkti numatytąją garso kokybę pagal atrankos dažnį ir bitų gylį. Jei naudojate garso kompaktinį diską arba DVD, galite nustatyti garso formatą CD formatas ir DVD formatas atitinkamai.

2] Mikrofonų skirtukas
Pagal šį skyrių galite nustatyti, kaip mikrofonai veikia jūsų kompiuteryje. Žemiau pateikiami galimi skyriai, skirti sukelti mikrofono įrenginio poveikį:
Mikrofono efektai
Tai suteikia galimybę nuslopinti statinį foninį triukšmą, kai įrašote kokį nors garso įrašą. Be to, įrašymo metu galite sumažinti akustinį atkūrimą, kurį sukelia priekiniai garsiakalbiai. Šios funkcijos padeda įrašyti aiškų garsą.

Numatytasis formatas
Kaip ir "Speakers" nustatymai, galite naudoti šią funkciją, norėdami pasirinkti numatytąjį garso kokybės formatą.
Šių nustatymų modifikavimas pagal jūsų rekvizitus gali padėti išnaudoti visas jūsų garsiakalbių ir mikrofonų galimybes. Galite valdyti galingumą, kad moduliuoti šiuos nustatymus naudojant integruotą Galios valdymas pasirinkimas.

Patikrinkite "Realtek HD Audio Manager" teikiamas funkcijas ir pasinaudokite visomis galimybėmis.
Garso problemos? Skaitykite "Windows" kompiuterio garsą.
Susijusios žinutės:
- Geriausi nemokama programinės įrangos atsisiuntimai skirta "Windows 10/8/7"
- Kaip ištaisyti "Sound Distortion" problemas sistemoje "Windows 10"
- "Skype" skambučių per "Windows" trikčių šalinimas Nėra vaizdo, garso ar garso
- "AIMP Audio" grotuvą sudaro garso keitiklis, garso kastuvas, garso įrašymo įrenginys, žymų redaktorius
- "Windows 10/8/7" kompiuteryje trūksta garso ar garso