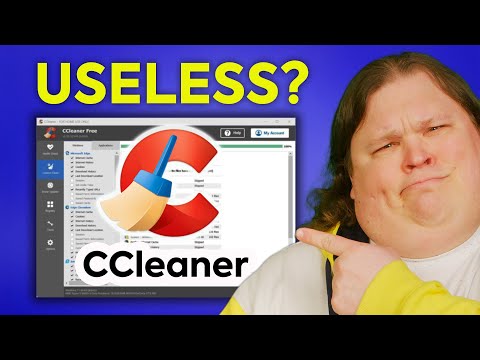Virtualūs staliniai kompiuteriai leidžia atskirti atviras programas į kategorijas, pvz., Darbo, žaidimų, socialinės žiniasklaidos tikrinimo arba interneto naršymo. Tačiau, kai jūs sukūrėte keletą virtualių stalinių kompiuterių, nėra jokių nuorodų, rodančių, kuris darbalaukis šiuo metu yra aktyvus. VirtualDesktopManager yra nedidelė "Windows" programa, kuri prideda piktogramą į sistemos dėkle, kuri nurodo, kurioje virtualioje darbastalyje esate, ir kai kurias kitas naudingas funkcijas.
Atsisiųskite "VirtualDesktopManager" iš "Išleidimų" puslapio ir išimkite zip failą, kur tik pasirinktumėte - programa yra nešiojama, todėl ją nereikia įdiegti. Tiesiog du kartus spustelėkite failą VirtualManagerDesktop.exe, kad paleistumėte programą.

Numatytosios "Microsoft" virtualių darbastalių perjungimo darbalaukio klavišai yra Ctrl + Win + kairysis ir Ctrl + Win + Right. Jūs vis dar galite naudoti šiuos karšto klavišus įdiegę "VirtualDesktopManager", tačiau negalėsite visiškai pasinaudoti programa.
Pagal numatytuosius nustatymus "VirtualDesktopManager" naudoja Ctrl + Alt + kairįjį ir Ctrl + Alt + Right. Tačiau jei jūsų kompiuteryje yra "Intel" mikroschemos, yra gera galimybė, kad tai neveiks, nes šis spartusis klavišas priskiriamas "Intel" programinei įrangai. "VirtualDesktopManager" praneš jums, kad jų numatytojo karšto klavišo negalima nustatyti pranešimu, kuris rodomas paleidus "VirtualDesktopManager". Yra alternatyvi klavišas ir mes parodysime, kaip pereiti prie šio.


Dialogo lange Nustatymai pasirinkite žymimąjį laukelį "Naudoti alternatyvių klavišų kombinaciją (" Shift + Alt + Left / Right "). Tada spustelėkite "Išsaugoti". Atkreipkite dėmesį, kad spustelėjus Išsaugoti, atrodo, kad nieko neįvyksta, tačiau pakeitimas iš tikrųjų bus išsaugotas. Norėdami uždaryti dialogo langą, spustelėkite "X" viršutiniame dešiniajame kampe.


Programos autorius taip pat teigia, kad "VirtualDesktopManager" reikia daugiau bandymų, kad pamatytumėte, kaip gerai jis elgiasi, jei pristabdote arba išjungiate savo kompiuterį. Dar vienas dalykas, į kurį reikia atkreipti dėmesį, kad jei explorer.exe sugenda ir jį reikia paleisti iš naujo, taip pat reikės iš naujo paleisti VirtualDesktopManager.

Jei norite, kad "VirtualDesktopManager" būtų įjungtas kiekvieną kartą paleidus "Windows", galite naudoti "Task Scheduler", kad automatiškai paleisti "VirtualManagerDesktop.exe" kiekvieną kartą prisijungus.