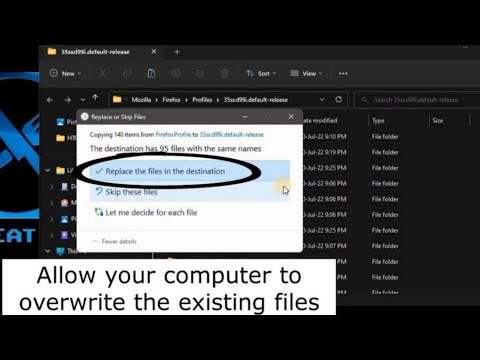Buvo daugybė bandymų, kad "Netflix" dirbs namų kino teatruose, tačiau daugiausiai nepavyks. Kai kurie su "Kodi" integruojami, bet buvo uždaryti arba netinkamai dirbti. Galėtumėte naudoti svetainę arba "Windows" parduotuvės programą, tačiau neatsižvelgiama į nuotolinius įrenginius ar pagrindinius sparčiuosius klavišus, o tai reiškia, kad jūsų vienintelė galimybė yra naršyti televizijos laidas naudojant pelę, kaip kai kurie 19 amžiaus valstiečiai.
Išskyrus tai, tai yra, jūs nustatėte "Netflix" nuotolinį valdiklį. Ši nemokama programa paleidžia "Netflix" programą, skirtą "Windows 8" ir "10", ir leidžia valdyti viską, naudodami nuotolinio valdymo pultelį arba pritaikytus sparčiuosius klavišus.
Iš šios dėžutės ši programa veikia su "MCE" nuotoliniu būdu, o vartotojai taip pat pranešė, kad dirba su "Logitech Harmony" nuotolinio valdymo pultais. Štai kaip viską įdiegti ir naršyti "Netflix" iš savo sofos, nenaudodami pelės.
Pirmas žingsnis: įdiekite "Netflix" "Windows" programą
Pirmiausia įsitikinkite, kad įdiegėte oficialią "Netflix" programą iš "Windows" parduotuvės. Tai speciali programa, skirta naršyti ir žiūrėti "Netflix", o dauguma kompiuterių naudotojų niekada įdiegia, bet tai būtina mūsų nuotoliniam nustatymui.
Atidarykite "Windows" parduotuvę, kurią galite rasti užduočių juostoje arba atidarydami meniu "Pradėti" ir įvesdami "Laikyti". Ieškoti "Netflix".

Antras žingsnis: atsisiųskite "Netflix" nuotolinio valdiklį
Kitas turėsite atsisiųsti "Netflix" nuotolinio valdiklį. "Windows 10" vartotojai gali spustelėti mygtuką "Atsisiųsti", esantį svetainės viršuje, o "Windows 8" vartotojams reikia slinkti žemyn į puslapio apačią ir atsisiųsti paskutinę suderinamą versiją.

Programa yra ZIP archyve, todėl eikite į priekį ir vilkite failus į savo aplanką. Galite saugoti šį aplanką kur tik norite, bet "C: Program Files Netflix Remote " nėra blogas pasirinkimas.
Trečias žingsnis: pasiimkite bandomąjį diską ir konfigūruokite, jei reikia
Tada paleiskite "NetflixRemoteController", du kartus spustelėdami EXE failą. "Netflix" programa "Windows" paleidžiama per visą ekraną, bet jūsų žymeklį pakeis milžiniškas raudonas taškas. Užuot naudodami pelę naršydami vaizdo įrašus, eikite į priekį ir naudokite rodyklių mygtukus nuotolinio valdymo pulte arba net klaviatūra. Tikslas pereis nuo plakato prie plakato, parodydamas, ką galite atidaryti.

Taip pat galite valdyti atkūrimą nuotoliniu būdu, pvz., Pristabdant ir paleidžiant tarpą arba atitinkamus nuotolinius mygtukus. Norėdami sužinoti visus siūlomus sparčiuosius klavišus, peržiūrėkite oficialius dokumentus.
Atliekant testavimą, taikymas gali būti šiek tiek buggy dėl nestandartinių ekranų, su pelės šokinėjimu tarp plakatų atsitiktinai, bet viskas gerai veikė 1080p televizorių.
Norėdami uždaryti šią sąranką, tiesiog neuždarykite "Netflix": jūsų užduočių juosta nebebus, o pelė ir toliau bus didžiulis raudonas taškas. Vietoj to spustelėkite Ctrl-Alt-Q, kad uždarytumėte "Netflix" ir "Netflix" nuotolinį valdiklį. Vėliau, jei norite, galite nustatyti šio derinio mygtuko nuorodą.
Tweak savo kelią į geresnę sofos naršymą
Dabar, kai turite pagrindinius nustatymus, galite pastebėti keletą užuominų - kiekvienas namų kino sistemos nustatymas yra skirtingas, todėl gali tekti keisti keletą dalykų, kad visa tai veiktų optimaliai. Štai keletas rekomendacijų.
Konfigūruoti pasirinktinius nuotolinio valdymo pultelius
"Netflix" nuotolinis valdiklis sukurtas dirbti su "MCE" nuotolinio valdymo pultais ir vartotojai praneša, kad taip pat dirba su "Logitech Harmony" sąranka. Tačiau jei naudojate kitokį nuotolinį įrenginį, vis dėlto ar pritaikėte nuotolinį įrenginį tiesiog taip, galbūt norėsite šiek tiek keisti "Netflix" nuotolinio valdiklio sparčiuosius klavišus. Tiesiog atidarykite konfigūracijos failą, kuris yra tame pačiame aplanke kaip ir programa. Galite naudoti bet kokį teksto redaktorių, įskaitant "Windows" numatytąją "Notepad".

"Netflix" paleiskite nuotoliniu būdu (arba "Home Theater" programa)
Dabar, kai "Netflix" nuotolinis valdiklis nustatytas ir veikia tinkamai, reikia jį paleisti iš sofos. Kaip tai padarysite, galiausiai labai priklausys nuo to, kaip sukūrėte žiniasklaidos centrą, tačiau mes turime keletą pasiūlymų.
- Galite sukurti sparčiuosius klaviatūros klavišus, kad paleistumėte programas, tada pažymėkite tą klaviatūros nuorodą nuotolinio valdymo pulte.Kaip tai padaryti, priklausys nuo konkretaus nuotolinio valdymo pulto, tačiau anksčiau mes peržiūrėjome "MCE" nuotolinio valdymo ir "Logitech" harmonijos metodus.
- Galite tinkinti "Windows 10" paleidimo meniu, kad pridėtumėte nuorodą ten. Jei nuotolinio valdymo pulte esate susieję mygtuką "Pradėti", meniu galite lengvai pasiekti nuorodą.
- "Windows 8" galite naudoti "Oblytile", kad sukurtumėte "Netflix" nuotolinio valdiklio paleidiklį ir paleiskite jį nuotoliniu būdu.
- "Kodi" vartotojai galėjo atsisiųsti "Advanced Launcher" ir sukonfigūruoti paleisti "Netflix Remote Launcher". Jūs netgi galite pridėti nuorodą į Kodi pradinį ekraną.
Kuris jūsų pasirinktas metodas priklausys nuo jūsų konkretaus namų kino PC nustatymo, todėl išbandykite keletą idėjų ir peržiūrėkite, kas tinka jums.
Padidinkite "Windows" DPI nustatymą didesniems plakatams
"Netflix" programa nėra skirta naudoti sofos, todėl plakatai gali sunkiai pamatyti. Norėdami tai pakeisti, dešiniuoju pelės klavišu spustelėkite savo darbalaukio foną, tada spustelėkite "Rodyti nuostatas". Rasite parinktį "Keisti teksto, programų ir kitų elementų dydį". Sukurkite jį

Ir tai apie tai! Dabar galite naudoti "Netflix" iš savo sofos. Mano patirtis rodo, kad viskas veikia šiek tiek geriau nebe atnaujintoje "Windows 8" programoje nei "Windows 10", tačiau abu yra valdomi, jei ne tobula.
Panašu, kad reikalinga tokia išorinė programa kaip tiesiog pridėti nuotolinio valdymo ir sparčiųjų klavišų palaikymą "Netflix" - tai programa, kuri turėtų būti natūraliai tinkama bet kuriam HTPC. Tada kada nors netflix gaudys tai, ir paruoškite palaikymą savo programoje, bet dabar man patinka naršyti Netflix iš mano dygsnio.