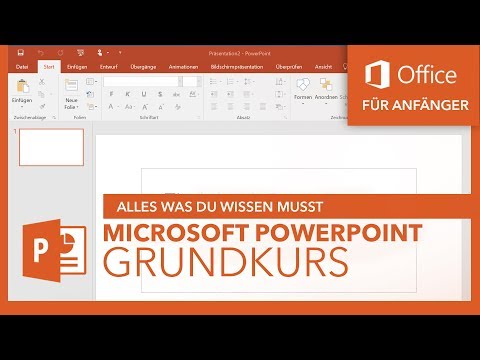Biuras jau dirba užkulisiuose, kad išlaikytų mažus failų dydžius. Naujesnis DOCX failo tipas iš esmės veikia kaip ZIP failas, suspaudžiamas failo turinys. Nuotraukos ir tekstas, kurie dokumente yra rodomi daugiau nei vieną kartą, tik vienu metu saugomi tikrame faile. Taigi, bent jau naujesnėse "Office" programų versijose matysite, kad dideli failų dydžiai dažniausiai atsiranda dėl to, kad jūsų dokumentuose yra daug skirtingų nuotraukų.
Geros naujienos yra tas, kad "Office" programos taip pat siūlo keletą patogių įrankių, kad būtų galima išlaikyti šiuos vaizdo dydžius. Šiame straipsnyje mes naudojame "Office 2016" (konkrečiau Word 2016) kaip mūsų pavyzdį. Tačiau jūs rasite tuos pačius įrankius, kuriuos aptariname kitose "Office" programose, pvz., "Excel" ir "PowerPoint", o ankstesnėse "Office" versijose grįšime bent jau į "Office 2010".
Suspausti nuotraukas savo biuro dokumente
Pirmasis žingsnis, kurį turėtumėte imtis bandydami sumažinti dokumento dydį su nuotraukomis, yra suspausti šias nuotraukas. Kiekviena "Office" programa siūlo patogų įrankį tai padaryti. Mes naudojame žodį čia (ir tai mes turėsime nurodyti sekančiuose veiksmuose), bet funkcijos toje pačioje vietoje rasite ir kitose "Office" programose.
Jūsų dokumente spustelėkite bet kurį vaizdą, kad jį pasirinktumėte. Pasirinkę nuotrauką, spustelėkite meniu Formatą, kuris pasirodo "Office" įrankių juostoje.



Pašalinti redagavimo informaciją iš nuotraukų
"Office" programos siūlo visus puikius vaizdo redagavimo įrankius, sukurtus tiesiai. Kai juos naudojate, "Word" išsaugo originalią nuotrauką ir stebi jūsų padarytus redagavimus, kad galėtumėte juos atšaukti arba grąžinti originalią nuotrauką, jei jums reikės. Jei esate patenkintas tuo, kaip formavote savo vaizdus, visa tai, ką išsaugota redagavimo informacija, padidina failo dydį. Jei jūsų dokumente esančių nuotraukų suspaudimas nepakankamai padidino failo dydžio, taip pat galite ištrinti išsaugotą formatavimo informaciją iš "Word". Vėlgi, galbūt norėsite išsaugoti dokumentą kaip naują failą prieš pradėdami, kad prireikus galėtumėte grįžti prie originalo.
Kai dokumentas atidarytas, spustelėkite meniu Failas.




Pavyzdžiui, mes išsiuntinėjome "Word" failą (toliau šiame paveikslėlyje - "File 1.docx"), kuriame yra apie 20 geros kokybės vaizdų ir pasverti beveik 48 MB dydžio. Daugelis iš šių vaizdų buvo apkarpyti, kai kurie buvo pakeista, o keli buvo redaguoti kitais būdais. Po suspaudimo vaizdų ir pašalintos išsaugotos formatavimo informacijos naujasis failas ("2 failas (suspaustas). DOCX" šiame paveikslėlyje) dabar yra mažesnis nei 35 MB, maždaug 27% sumažina failo dydį. Ir, norėdami paryškinti pastatytą glaudinimą DOCX formatu, taip pat prisegėme tą failą. Kaip matote, dydžių skirtumas tarp archyvuotų ir išarchyvuotų failų yra nedidelis.