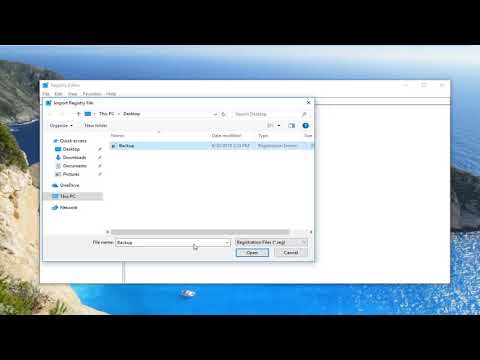Abu iš toliau aprašytų įrankių funkcionuoja, įrašydami duomenis į kiekvieno jūsų kompiuterio RAM atmintinės sektorių ir po to skaitant jį atgal. Jei įrankis nuskaito kitokią vertę, tai reiškia, kad jūsų RAM yra klaidingas.
1 parinktis: paleiskite Windows atminties diagnostiką
Norėdami paleisti "Windows" atminties diagnostikos įrankį, atidarykite meniu Pradėti, įrašykite "Windows atminties diagnostika" ir paspauskite "Enter".
Taip pat galite paspausti "Windows" klavišą + R, įveskite "mdsched.exe" į pasirodytą dialogo langą ir paspauskite "Enter".

Norėdami su tuo sutikti, spustelėkite "Iš naujo paleiskite dabar ir patikrinkite problemas (rekomenduojama)". Pirmiausia būtinai išsaugokite savo darbą. Jūsų kompiuteris iš karto bus paleistas iš naujo.

Tačiau jums nereikia žiūrėti bandymo - galite palikti savo kompiuterį atskirai ir grįžti pamatyti rezultatus vėliau.

Bent jau tai, ką sako ši priemonė. "Windows 10" rezultatai mums automatiškai nepasirodė. Tačiau čia rasite, kaip juos rasti, jei "Windows" jums nerodys.
Pirmiausia atidarykite "Event Viewer". Dešiniuoju pelės mygtuku spustelėkite mygtuką Pradėti ir pasirinkite "Įvykių peržiūros priemonė". Jei naudojate "Windows 7", paspauskite "Windows" mygtuką + R, įrašykite "eventvwr.msc" į dialogo langą "Vykdyti" ir paspauskite "Enter".



2 parinktis: paleiskite ir paleiskite "MemTest86"
Jei ieškote galingesnio testavimo įrankio, galite atsisiųsti ir naudoti MemTest86. Ji atlieka daugiau bandymų įvairovės ir gali rasti problemų, kurių neįtrauktas "Windows" testas. Naujausios šio įrankio versijos siūlomos mokamos versijos su daugiau funkcijų, nors nemokama versija turėtų daryti viską, ko reikia. Jums nieko nereikia mokėti. "MemTest86" pasirašė "Microsoft", taigi ji veiks netgi sistemose, kuriose įgalinta "Secure Boot".
Taip pat galite pabandyti nemokamą ir atviro kodo MemTest86 +. Tačiau šis įrankis, atrodo, nėra aktyviai plėtojamas. Mes matėme ataskaitas, kad ji netinkamai veikia kai kuriuose naujesniuose kompiuteriuose.
Abi yra įkrovos, savarankiškos priemonės. MemTest86 pateikia tiek ISO atvaizdą, kurį galite įrašyti į kompaktinį diską ar DVD diską, tiek USB vaizdą, kurį galite kopijuoti į USB diską. Tiesiog paleiskite.exe failą, pateiktą atsisiunčiant, ir pateikite atsarginį USB diską, kad galėtumėte sukurti įkrovos USB diską. Tai ištrins disko turinį!

Įrankis įkels ir automatiškai pradės nuskaityti jūsų atmintį, paleis bandymą po bandymo ir informuos jus, jei iškils problema. Jis tęsia testavimą, kol nuspręsite jį sustabdyti, todėl galėsite išbandyti, kaip atmintis elgiasi ilgiau. Informacija apie klaidas bus rodoma ekrane. Kai baigsite, galite tiesiog paspausti "Esc" klavišą, kad išeitumėte iš jo ir iš naujo paleistumėte kompiuterį.

Jei atminties testai duoda jums klaidų, labai įmanoma, kad jūsų atmintis - bent viena iš lazdelių - yra sugadinta ir turi būti pakeista.
Tačiau taip pat gali būti, kad RAM dėl kokios nors priežasties nesuderinama su jūsų pagrindine plokštine. Tai taip pat įmanoma, kad jūsų RAM negali patikimai veikti esamu greičiu, todėl galbūt norėsite pakoreguoti savo RAM greitį į mažesnį nustatymą jūsų UEFI arba BIOS nustatymų ekrane.
Po pakeitimo galite paleisti RAM bandymą dar kartą, kad įsitikintumėte, ar yra problema.