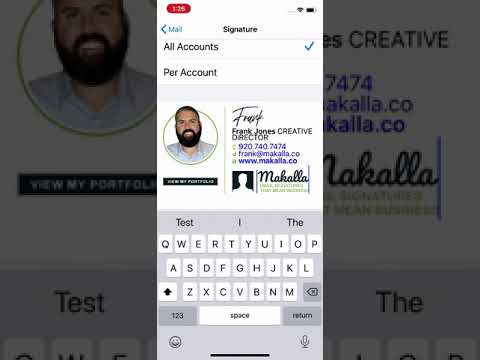Žinoma, "iPad" negali konkuruoti su tikruoju monitoriu dydžio ar kainos požiūriu. Tačiau, jei jau turite "iPad", jis gali dvigubą muilą pritraukti kaip antram monitoriui prie savo stalo arba net su savo nešiojamuoju kompiuteriu, kai esate ir apie tai. Viskas, ko jums reikia - šiek tiek stovėti kaip šis, arba atvejis, kuris gali išlaikyti jūsų iPad tiesiai. Geriausios programos, suteikiančios tokią galimybę, kainuoja 20 ar mažiau, o kartu su standžiojo disko kaina yra pigus antrojo monitoriaus su jutikliniu ekranu.
Deja, čia nėra gerų nemokamų galimybių. "Splashtop" siūlo nemokamą savo programos versiją, bet ji veikia tik 5 minutes vienu metu - ir jūs turėsite sumokėti pinigus. Yra keletas variantų, kurių visi yra su panašiomis kainų etiketėmis, tačiau manome, kad "Duet" ekranas (19 USD) yra geriausias pasirinkimas.
Pirmas veiksmas: atsisiųskite "Duet" ekraną savo iPad ir kompiuteryje
Norėdami tai padaryti, jums reikės dviejų programų: viena jūsų iPad, o viena - jūsų "Mac" arba "Windows" kompiuteryje. Čia galite paimti "iPad" "Duet" ekraną ir čia savo kompiuterio nemokamą serverio programą. Įdiekite abu kaip ir bet kurią kitą programą.

Antras žingsnis: prijunkite savo iPad
Be to, paleiskite "Duet Display" serverio programą kompiuteryje, tada paleiskite "iPad" dueto ekrano programą. Jūs turėtumėte pamatyti šį ekraną, kai tu darai.

Trečias žingsnis: pritaikykite savo ekrano nustatymus
Dabar, nors jūs galite turėti darbalaukį, greičiausiai nepavyks pasiekti geriausios patirties iš lauko, todėl laikas keisti keletą nustatymų.
Pirmiausia, pakoreguokite kompiuterio ekrano nustatymus. Pagal numatytuosius nustatymus "Duet Display" prisiima, kad jūsų iPad yra dešinėje kompiuterio pusėje, tačiau, jei jį įdėjote kairėje (kaip ir aš), galite koreguoti savo nustatymus, kad jūsų pelė veiktų tinkamai. Windows naudotojai gali pasiekti šį ekraną, dešiniuoju pelės klavišu spustelėdami darbalaukį ir pasirinkdami "Rodyti". "Mac" vartotojai turėtų eiti į "System Preferences"> "Displays".


Tada atidarykite "Duet" ekrano nustatymus spustelėdami jo piktogramą savo sistemos dėkle ("Windows") arba meniu juostoje ("Mac").

Kalbant apie rezoliuciją, išbandykite keletą variantų ir pažiūrėkite, kas jums labiausiai tinka. Kuo aukštesnė, tuo lėtesnė patirtis, bet kuo žemesnė, tuo mažiau galėsite pamatyti ekrane. Mano nešiojamame kompiuteryje 1366 × 1024 buvo laiminga terpė, tačiau jūsų rida gali skirtis.

"Duet" ekranas nėra vienintelė tokio pobūdžio programa. "Air Display" (15 USD), "iDisplay" (20 USD) ir "Splashtop" (5 USD) yra visos populiarios alternatyvos, o jų pranašumas yra belaidis ryšys, bet dėl to dažniausiai pasitaiko (arba gali būti kitų įspėjimų - "Air Display" mokesčiai už kiekvieną naują pagrindinę versiją). Mūsų patirtis rodo, kad "Duet" ekranas yra toks pat geras, kaip gauna. Tiesiog netinkamas greitas, laidinis ryšys, jei norite suformuluoti realaus antrojo monitoriaus patirtį.