Laiku grindžiamų serijos duomenų analizė gali mums padėti suprasti dominuojančią rinkos tendenciją. Viską spustelėkite Prognozė "Excel 2016" Ar tai gana gerai. Tokiu būdu jis gali padėti suprasti dabartines ir būsimas tendencijas. Leiskite mums į šį įrašą susipažinti su kai kuriomis galimybėmis, kuriomis naudojamos naujos funkcijos, prieinamos "Microsoft Office 2016".
Sukurkite prognozę "Excel"
Tai paprasta, jei turite parengtus su jumis istorinius laiko duomenis, galite jį naudoti, kad sukurtumėte prognozę. Prieš pradedant tolesnius veiksmus, svarbu, kad jis apimtų tam tikrus dalykus. Pvz., Kai kuriate prognozę, "Office Excel" programa 2016 sukuria naują darbalapį, kuriame yra tiek istorinių, tiek prognozuojamų verčių lentelė. Taip pat matote diagramą, kurioje išreiškiami šie duomenys. Toks pateikimas yra naudingas suprasti ir prognozuoti tam tikrus rezultatus, tokius kaip ateities pardavimai ar vartotojų tendencijos.
Taigi, norint sukurti prognozę, atidarykite "Excel 2016" darbalapį ir įveskite dvi duomenų serijas, kurios atitinka viena kitą. Laiko juostos datos ar laiko įrašų serija su atitinkamomis vertėmis (kažkas panaši į popieriaus lape pateiktą vaizdą, atspindintį X ašies ir Y ašies duomenų vertę). Šios vertės bus numatytos būsimoms datoms.
Atkreipkite dėmesį, kad laiko intervalas reikalauja nuoseklių intervalų tarp jo duomenų taškų. pavyzdžiui, mėnesio intervalai, kurių vertės yra kiekvieno mėnesio 1 d. Kodėl tai yra svarbu? Kadangi, prieš sudarant prognozę, apibendrinami duomenys padės parengti tikslesnius prognozių rezultatus.
Pasirinkite abu duomenų serijas. Net jei pasirinkote ląstelę vienoje iš savo serijų, "Excel 2016" yra užprogramuota taip, kad pati programa automatiškai parenka likusius duomenis.
Kai tai padaryti, skirtuke "Duomenys" grupėje "Prognozė" spustelėkite parinktį "Prognozės lapelis". Žr. Toliau pateiktą ekrano kopiją.


Sėdėkitės ir atsipalaiduokite, o "Excel 2016" sukuria naują darbalapį, kuriame yra tiek istorinių, tiek prognozuotų verčių lentelė, ir tiksliai išreiškiami šie duomenys.

Šaltinis.

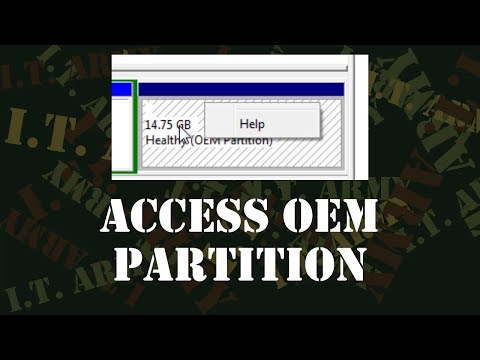

!["Real" "iTunes" alternatyva "Windows" sistemai - 8 naujos funkcijos "Master" iPhone [Sponsored Giveaway] "Real" "iTunes" alternatyva "Windows" sistemai - 8 naujos funkcijos "Master" iPhone [Sponsored Giveaway]](https://i.technology-news-hub.com/images/blog/a-real-itunes-alternative-for-windows-8-new-features-to-master-iphone-sponsored-giveaway-2-j.webp)



