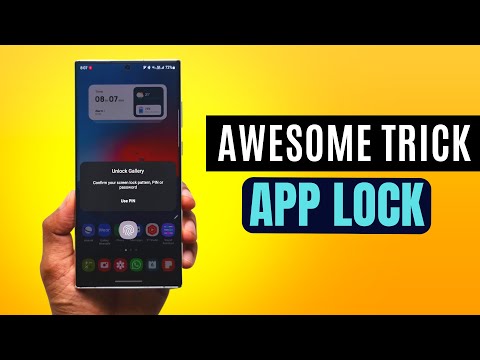Ekrano Photoshop kairiojoje pusėje esančioje įrankių juostoje galite pamatyti keletą pagrindinių įrankių, kuriuos naudosite, bet ar žinote, kad yra antras slaptas sluoksnis su dar daugiau įrankių?

Kaip patekti į "Photoshop" slaptus įrankius
Jei paspausite ant bet kokio įrankio - sakykime "Brush" įrankis - tuomet šį įrankį pasirinksite (žinoma). Bet jei spustelėsite ir laikysite, atsiras papildomas meniu su daugybe susijusių, paslėptų įrankių. Pavyzdžiui, jei paspausite ir laikysite šepečio įrankį, gausite prieigą prie pieštuko įrankio, spalvų pakeitimo įrankio ir maišytuvo šepečių įrankio.


- V: Perkelti įrankį.
- M: stačiakampio formos įrankis, elipsinis žymeklis.
- L: Lasso įrankis, daugiakampis Lasso įrankis, Magnetinis Lasso įrankis.
- W: greito parinkimo įrankis, "Magic Wand" įrankis.
- C: pjovimo įrankis, perspektyvos pjaunamoji priemonė, pjūvio įrankis, plyšio parinkimo įrankis.
- I: Eyedropper įrankis, 3D matricos eyedropper įrankis, spalvų samplerio įrankis, valdiklio įrankis, pastabų įrankis, skaičiavimo įrankis.
- J: "Spot Healing Brush Tool", "Healing Brush Tool", "Patch Tool", "Content-Aware Move Tool", "Red Eye Tool".
- B: šepečių įrankis, pieštukų įrankis, spalvų pakeitimo įrankis, maišytuvo šepečių įrankis.
- S: klonavimo antspaudų įrankis, šablono štampų įrankis.
- Y: istorijos šepetėlių įrankis, meno istorijos šepetėlių įrankis.
- E: Eraser Tool, Background Eraser Tool, Magic Eraser Tool.
- G: Gradiento įrankis, "Paint Bucket" įrankis, "3D Material Drop Tool".
- O: Dodge įrankis, Burn Tool, Sponge Tool.
- P: "Pen Tool", "Freeform Pen Tool".
- T: Horizontalaus tipo įrankis, vertikalaus tipo įrankis, vertikalios rūšies kaukės įrankis, horizontali tipo kaukė įrankis.
- A: kelio atrankos įrankis, tiesioginio atrankos įrankis.
- U: stačiakampis įrankis, suapvalintas stačiakampis įrankis, Ellipse įrankis, daugiakampis įrankis, linijos įrankis, "Custom Shape Tool".
- H: rankinis įrankis.
- R: pasukti įrankį.
- Z: mastelio įrankis.
Šie įrankiai neturi sparčiosios klaviatūros:
- "Artboard Tool" (rodomas paslėptame meniu "Perkelti priemonę").
- "Single Row Marquee Tool" (atsiras "Marquee Tool" paslėptame meniu).
- "Single Column Marquee Tool" (atsiras "Marquee Tool" paslėptame meniu).
- Blur Tool (rodomas savo įrankio piktogramoje).
- Smudge Tool (atsiranda po "Blur Tool" paslėptu meniu).
- Pasipriešinimo įrankis (rodomas pagal "Blur Tool" paslėptą meniu).
- Pridėti Anchor Point Tool (rodomas pagal "Pen Tool" paslėptą meniu).
- Pašalinti inkaro taško įrankį (rodomas pagal "Pen Tool" paslėptą meniu).
- Konvertuoti inkaro taško įrankį (rodomas pagal "Pen Tool" paslėptą meniu).

Kaip pridėti savo sparčiuosius klavišus
Nors "Photoshop" numatytoji nuostata yra gana gera daugeliui žmonių, kartais bus įrankis, kurį "Photoshop" paslėpė, kad norite naudoti daug. Aš asmeniškai visada naudojau "Spot Healing Brush" ir "Healing Brush Tools". Jei norite tarpusavyje suktis su Shift + J (ir prisiminti, kuri piktograma yra tas įrankis), tai labai greitai erzina. Vietoj to aš sukūriau Healing Brush į K.
Norėdami tai padaryti, spustelėkite ir laikykite elipses įrankių juostos apačioje ir pasirinkite Redaguoti įrankių juostą. (Senesnėse "Photoshop" versijose, norėdami pakeisti sparčiuosius klavišus, turėsite pereiti į "Redaguoti"> "Spartusis klavišas", tada išskleidžiamajame meniu pasirinkite "Įrankiai". Šis metodas buvo taikomas ankstesniame straipsnyje.)




Tame pačiame meniu galite taip pat redaguoti, kokios piktogramos rodomos įrankių juostoje. Jei norite, kad "Healing Brush" atsirastų atskirai, spustelėkite ir vilkite jį į laisvos vietos sritį.


Naudojant tokią pat dydį kaip "Photoshop", spartieji klavišai yra privalomi. Jie daro jūsų gyvenimą daug lengviau. Verta praleisti laiką, kurio reikia mokytis juos naudoti.