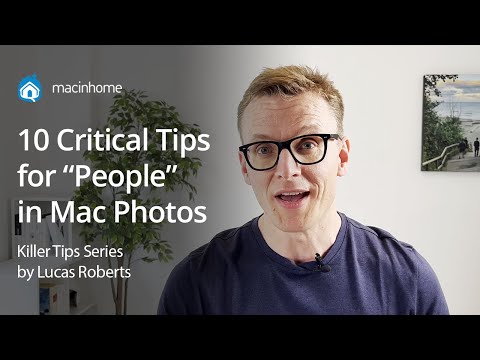Mes ketiname sukurti "AutoHotkey" scenarijų, kad įterptumėte laikotarpį, po kurio paliekate tarpą, kai dukart paliesite tarpą. "AutoHotkey" yra nemokama atviro kodo programa, leidžianti automatizuoti kartotines užduotis sistemoje "Windows". Jis naudoja scenarijų kalbą, kuri iš pradžių buvo sukurta norint sukurti sparčiuosius klavišus arba klavišus, tačiau ji tapo skriptų kalba, kuri leidžia jums automatizuoti beveik bet ką - nereikia jokių žinių apie programavimą.
Jei jus domina, peržiūrėkite mūsų pradedančiųjų "AutoHotkey" vadovą, kad sužinotumėte daugiau apie tai. Bet net jei anksčiau niekada nenaudojote, turėtumėte lengvai atlikti šiuos veiksmus.
Atsisiųskite AutoHotkey, įdiekite ją naudodami "Express Installation" ir iš naujo paleiskite kompiuterį. Tada dešiniuoju pelės mygtuku spustelėkite bet kurią tuščią darbalaukio sritį ir eikite į Naujas> AutoHotkey scenarijus.

Tada dešiniuoju pelės mygtuku spustelėkite failą ir iššokančio meniu pasirinkite "Redaguoti scenarijų".

Pasirinkus "Redaguoti scenarijų" atidaromas jūsų sukurtas scenarijų failas numatytojo teksto redagavimo priemonėje, kuris šiuo atveju yra "Notepad". Yra keletas eilučių, kurios automatiškai įtraukiamos į failo pradžią. Patalpinkite žymeklį pabaigoje ir pridėkite šį tekstą naujoje eilutėje. Galite tiesiog nukopijuoti ir įklijuoti tekstą.
:*:::{NumpadDot}{space}
Štai ką daro ši eilutė:
-
Žvaigždutė (
*
) tarp pirmosios dvitaškių poros yra pasirinktis, nurodanti, kad pabaigos simbolis nebūtinas. Tai reiškia, kad iškart, kai įvesite du tarpus, juos pakeis laikotarpis, po kurio bus tarpas.
- Tarp kito porų dvitaškių yra du tarpai. Tai nurodo, ką įrašote, kad įrašytumėte pakeistą tekstą.
- Kupolų poros po dviejų tarpų yra tik dalijamasis tarp aktyvuojančio veiksmo (dviejų tarpų) ir veiksmo vykdymo (pakeičiant du tarpus su periodu ir tarpu).
- Skaitikliai po paskutinės dviem gaubtais yra simboliai, kurie pakeis du tarpus.

Paspauskite Ctrl + S, kad išsaugotumėte scenarijaus failą, tada spustelėkite "X" mygtuką viršutiniame dešiniajame lango kampe, kad uždarytumėte teksto redaktorių.






shell:startup
lauke Atidaryti ir spustelėkite "Gerai", kad atidarytumėte paleisties aplanką.
PASTABA: kai pridedate nuorodą į
shell:startup
aplanke, jis bus paleistas tik tada, kai esate prisijungęs prie dabartinės paskyros. Jei norite, kad spartieji klavišai būtų paleisti, kai bet kuris vartotojas prisijungia, įveskite
shell:common startup
Dialogo lange Vykdyti spustelėkite Atidaryti.