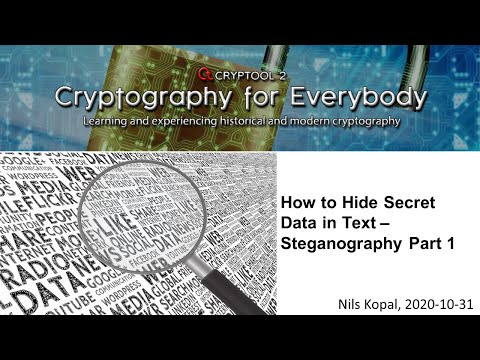Ar norėtumėte paprasto būdo parašyti greitą užrašą ir laikyti jį priešais be išmesti negyvo medžio gabalo? Pažvelkime į "Sticky Notes" programą "Windows 7" ir kaip galite ją panaudoti iki galo.
Darbo pradžia su lipniomis pastabomis
Jei ieškote "Desktop Gadget" galerijos, skirtos "Sticky Notes" programėlę iš "Windows Vista", jums daugiau nereikia ieškoti. "Vista" programinė įranga buvo pakeista "Windows 7" programa "Sticky Notes". Pamatysite tai po Priedai meniu Pradėti arba tiesiog įveskite Lipnūs lapeliai paieškos meniu Pradėti.





"Windows" du kartus patikrins, ar norite pašalinti užrašą; jei nenorite kiekvieną kartą matyti šio pranešimo, patikrinkite Negalima vėl rodyti šio pranešimo dėžė.

%AppData%MicrosoftSticky NotesStickyNotes.snt
Tačiau jie nėra saugomi standartiniame formate, todėl jūs negalite per daug naudoti duomenis pastabų faile. Tačiau jei norite nukopijuoti atidarytas pastabas kitam kompiuteriui, galite kopijuoti ir pakeisti šį failą kitame kompiuteryje.

Formatuokite tekstą ant lipnių pastabų
Nors "Sticky Notes" programoje nėra formatavimo įrankių, vis tiek tekste yra daug bendrų sparčiųjų teksto formatų. Jie apima:
- Ctrl + B - balta
- Ctrl + I - Itališki
- Ctrl + U - pabraukti
- Ctrl + T - perbraukimas
Paspauskite klaviatūros nuorodą, kad suaktyvintumėte formatavimo parinktį, ir dar kartą paspauskite ją, kad ją išjungtumėte kaip įprasta. Vėlgi, tai veikia taip pat, kaip "Word" ar kitų bendrų programų spartieji klavišai.

- Ctrl + L - normalus, kairėje pagrįstas
- Ctrl + E - centruotas
- Ctrl + R - teisinga

Ctrl+Shift+L
Tai suteiks jums tašką, bet dar kartą paspauskite jį, kad galėtumėte peržiūrėti visas toliau pateiktas parinktis. Septintą kartą grįšite į paprastą, neapibrėžtą tekstą.


" Windows 7" integracija
Lipniosios pastabos gerai integruotos su naujomis "Windows 7" funkcijomis. Galite sukurti naują užrašą iš "jumplist" ir rekomenduojame laikyti lipdukus prie jūsų užduočių juostos, kad galėtumėte lengvai įrašyti įrašą. Jei atidarę pastabas atidarę kompiuterį, jie bus automatiškai atidaryti, kai iš naujo paleidžiate, kaip ir "Desktop gadgets".



Išvada
Nors "Sticky Notes" nėra naujoviška nauja "Windows 7" funkcija, tai yra graži maža programa, padedanti lengvai nuvilkti. Tai nėra "OneNote" ar "Evernote" pakaitalas, bet puikiai tinka išlaikyti greitą užrašą prieš jus, kad nebūtų užmirštas. Naudodamiesi šiais patarimais ir gudrybėmis, jūs turėtumėte galimybę daugiau naudotis "Sticky Notes" funkcija.
Jei esate "Outlook" vartotojas, peržiūrėkite mūsų "Pradedančiųjų vadovą, kaip naudoti" Notes "funkciją" Outlook ".