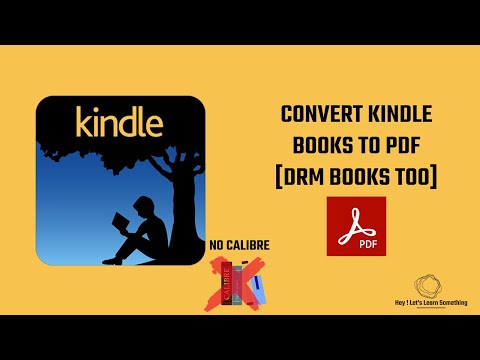"Windows" jau seniai suteikė įrankių, skirtų paleisties programoms valdyti. Sistemose "Windows Vista" ir 7 jums reikėjo iškasti tokius įrankius kaip "Msconfig", kuris yra galingas, jei šiek tiek nepatogus. "Windows 8" ir "10" turi sąsają paleisti paleisties programoms toje aplinkoje, kuri yra prasmingesnė: užduočių tvarkytuvė. Žinoma, nė viena iš šių įrankių neleidžia jums įdėti dalykų į "Windows" paleisties, tačiau, jei jums reikia tai padaryti, mes taip pat turime vadovą, skirtą programoms, failams ir aplankams pridėti prie sistemos paleidimo.
PASTABA: paleidimo programų tvarkymas taikomas tik darbalaukio programoms. Universaliosios programos (tos, kurias gaunate per "Windows" parduotuvę) neleidžiama paleisti automatiškai, kai "Windows" paleidžiama.
Yra keletas būdų, kaip pasiekti užduočių tvarkyklę. Pats paprasčiausias yra užduočių juostoje dešiniuoju pelės mygtuku spustelėkite bet kurią laisvą erdvę, tada kontein mente pasirinkite "Task Manager".



Dešiniuoju pelės mygtuku spustelėkite bet kurią programą, tada pasirinkite "Ieškoti internete", kad atliktumėte žiniatinklio paiešką raktiniais žodžiais, kuriuose būtų tiek programos, tiek pagrindinio failo vardas. Pavyzdžiui, kai atlieku "PicPick" (mano vaizdo redaktoriaus) paiešką internete, jis atlieka "picpick.exe PicPick" paiešką.