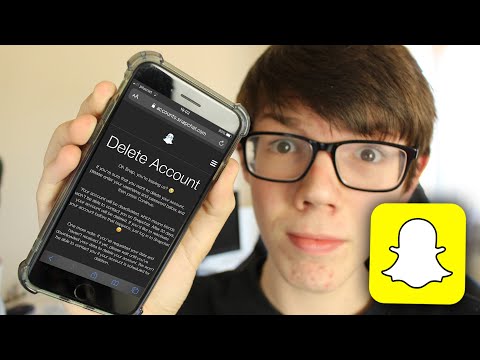Papildomi monitoriai leidžia išplėsti savo darbalaukį, gauti daugiau ekrano nekilnojamojo turto jūsų atviroms programoms. "Windows" labai lengva nustatyti papildomus monitorius, o jūsų kompiuteryje tikriausiai yra būtini prievadai.
Kodėl reikia naudoti kelis monitorius?

Kai kuriuose monitoriuose naudojamų atvejų pavyzdžiai yra:
- Koderiai, kurie nori peržiūrėti savo kodą viename ekrane su kitu ekranu, skirti naudoti dokumentams. Jie gali tiesiog žvilgtelti į dokumentaciją ir sugrįžti į savo pagrindinę darbo vietą.
- Kiekvienas, kam reikia dirbti. Peržiūrėdami tinklalapį rašydami el. Laišką, peržiūrėdami kitą dokumentą, kai rašote kažką, arba dirbate su dviem didžiuliais skaičiuoklėmis ir vienu metu matote juos vienu metu.
- Žmonės, kuriems reikia dirbti, nesvarbu, ar tai el. Paštas, ar naujausia statistika.
- Žaidėjai, norintys pamatyti daugiau žaidimo pasaulio, pratęsdami žaidimą keliuose ekranuose.
- Geeks, kurie tiesiog nori žiūrėti vaizdo įrašą viename ekrane, o kitame ekrane dar ką nors daro.
Jei turite tik vieną monitorių, taip pat galite naudoti "Snap" funkciją, jei norite greitai įdėti keletą "Windows" programų šalia kito. Bet kaip ši funkcija naudinga, priklauso nuo monitoriaus dydžio ir raiškos. Jei turite didelį didelės skiriamosios gebos monitorių, tai leis jums pamatyti daug. Tačiau daugeliui monitorių (ypač tų, kurie yra nešiojamieji kompiuteriai), viskas atrodys labai sutraukta. Štai kur du monitoriai gali būti naudingi.
Hooking Up kelių monitorių

Daugelyje nešiojamųjų kompiuterių taip pat yra uostai, kurie leidžia prijungti išorinį monitorių. Įjunkite monitorių į savo nešiojamojo kompiuterio "DisplayPort", DVI arba HDMI prievadą, o "Windows" leis vienu metu naudoti nešiojamojo kompiuterio integruotą ekraną ir išorinį monitorių (žr. Kito skyriaus instrukcijas).
Tai viskas priklauso nuo jūsų kompiuterio prievadų ir monitoriaus jungimosi. Jei turite seną VGA monitorių ir turite šiuolaikinį nešiojamą kompiuterį su tik DVI arba HDMI jungtimis, jums gali prireikti adapterio, kuris leidžia prijungti monitoriaus VGA kabelį prie naujo prievado. Prieš priimdami kitą monitorių, būtinai atsižvelkite į savo kompiuterio uostus.
Konfigūruoti kelis monitorius "Windows"
"Windows" paprasta naudoti kelis monitorius. Tiesiog prijunkite monitorių prie atitinkamo jūsų kompiuterio prievado, o "Windows" turėtų automatiškai išplėsti savo darbalaukį. Dabar galite tiesiog vilkti ir palikti langus tarp monitorių. Tačiau "Windows" gali atspindėti jūsų ekranus, o pagal numatytuosius nustatymus tas pats parodo kiekvieną. Jei tai yra, jūs galite lengvai tai išspręsti.
Jei norite greitai pasirinkti, kaip norite naudoti ekraną "Windows 8" ar "10", paspauskite klaviatūra "Windows + P". Bus rodoma šoninė juosta ir galėsite greitai pasirinkti naują rodymo režimą. Tikriausiai norėsite naudoti parinktį "Išplėsti", kad galėtumėte daugiau vietos savo darbalaukio languose, nebent pateikiate pristatymą, bet čia pateikiamos visos galimybės:
- Tik kompiuterio ekranas: "Windows" naudos tik jūsų pagrindinį monitorių, o visi papildomi monitoriai bus juodi.
- Pasikartojantis: "Windows" rodys tą patį vaizdą visuose monitoriuose. Tai naudinga, jei pateikiate pristatymą ir norite, pvz., Tą patį vaizdą pagrindiniame monitoriuje ir papildomame ekrane.
- Išplėsti: "Windows" padidins ir išplės savo darbastalį, suteiks jums dar vieną ekraną. Tai galimybė, kurią norėsite, jei naudosite papildomą monitorių papildomai kompiuterio ekranui.
- Tik antras ekranas: "Windows" išjungs pagrindinį ekraną ir naudos tik antrinį ekraną.

Jei "Windows" automatiškai neaptinka visų jūsų prijungtų monitorių, spustelėkite mygtuką "Aptikti" čia.


Taip pat galite pakeisti, kuris jūsų pagrindinis ekranas yra čia. Lango viršuje pasirinkite ekraną, kurį norite būti pagrindiniu, tada spustelėkite "Padaryti šį pagrindinį ekraną" po keliais ekranais.

Taip pat galite pasirinkti, kaip norite, kad būtų rodomi užduočių juostos mygtukai. Pavyzdžiui, galite pasirinkti, ar lango mygtukai užduočių juostoje turėtų būti rodomi tik to lango ekrane arba visuose ekranuose.

Pasirinkite parinktį langelyje Keli ekspozicijos. Išplėtimo parinktis išplečia jūsų darbalaukį ant papildomo monitoriaus, o kitos parinktys daugiausia naudingos, jei naudojate papildomą pristatymų monitorių. Pavyzdžiui, savo nešiojamojo kompiuterio darbalaukį galite perkelti į didelį monitorių arba palikti savo nešiojamojo kompiuterio ekraną, kol jis prijungtas prie didesnio ekrano.