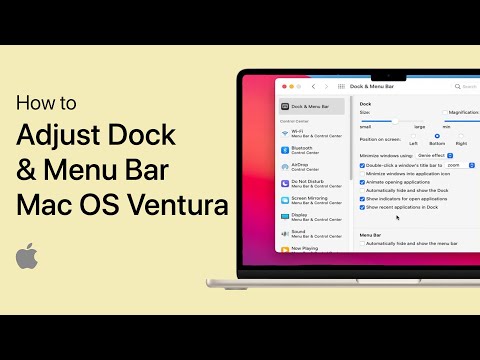Kaip įrašyti į savo "iPhone" ar "iPad"
Naujajame ekrano įrašymo įrankyje, kuris buvo pridėtas "iOS 11", galima pasiekti tik naudojant "Control Center" spartųjį klavišą, o pagal "Control Center" spartusis klavišas nėra įjungtas pagal numatytuosius nustatymus.
Jei norite jį įjungti, eikite į "Nustatymai"> "Valdymo centras"> "Tinkinti valdiklius". Palieskite žalią pliuso ženklo mygtuką kairiajame ekrano įraše, kad jį pridėtumėte prie valdymo centro. Galite vilkti jį aukštyn arba žemyn sąraše, kad padėtumėte ten, kur norite.


Norėdami įrašyti be garso įrašo iš mikrofono, tiesiog palieskite ekrano įrašymo mygtuką. Tai atrodo kaip užpildytas baltas apskritimas kito rato viduje.
Jei norite įrašyti garsą iš mikrofono, nuspauskite mygtuką "Ekrano įrašymas", jei turite "3D" jutiklinį įrenginį arba ilgai paspauskite jį, jei to nepadarysite. Palieskite "Mikrofono garso" mygtuką, kad įjungtumėte mikrofono garsą, tada palieskite "Pradėti įrašymą". Galėsite kalbėtis į savo "iPhone" ar "iPad" mikrofoną, kai jis įrašys įrašus, o tas garso įrašas bus pridėtas prie gauto failo.


Kai laikmatis pasiekia 0, įrankis pradės įrašymą, o piktograma bus raudona. Galite atidaryti valdymo centrą ir dar kartą paliesti raudoną mygtuką, kad sustabdytumėte įrašymą.


Įrašymo metu jūsų iPhone būsenos juosta (viršuje esanti juosta) pasidaro raudona. Taip pat galite paliesti raudoną būsenos juostą ir tada paliesti "Sustabdyti", kad sustabdytumėte įrašymą.


Galite redaguoti gaunamą vaizdo įrašą ir bendrinti jį naudodami įvairias programas taip pat, kaip ir bet kurio vaizdo įrašo, įrašyto naudojant "Camera" programą.


Kaip įrašyti "iPhone" vaizdo įrašą iš "Mac"
Jei turite įrenginį, kuriame veikia "iOS 8" arba naujesni, o "Mac" yra "Yosemite" arba naujesnė, galite įrašyti vaizdo įrašą iš "Mac" naudodami įmontuotus įrankius ir įprastą "Lightning-to-USB" kabelį. Jūsų "iPhone" ar "iPad" turi turėti "Lightning" prievadą, taigi reiškia, kad įrenginiai su didesniu 30-pin doko jungtimi - "iPad 3", "iPhone 4S" ir senesniu įrenginiu - nepalaikomi.
Pirmiausia, kaip įprasta, prijunkite savo "iPhone" ar "iPad" prie "Mac". Naudokitės standartiniu "USB-to-lightning" kabeliu, kurį naudosite, jei įkrovėte įrenginį per "Mac" arba prijungėte prie "iTunes".
Atrakinkite "iPhone" arba "iPad" ir atidarykite "iTunes" savo "Mac", kad "Mac" galėtų matyti jūsų prijungtą įrenginį. "IPhone" ar "iPad" galite pamatyti perspėjimą "Pasitikėti šiuo kompiuteriu". Sutinku pasitikėti savo "Mac", jei esate paprašytas tai padaryti.

Norėdami įrašyti savo "iPhone" ekraną, prijunkite jį prie "Mac" ir paspauskite "Command + Space", kad atidarytumėte "Spotlight" paiešką. Įveskite "QuickTime" ir paspauskite "Enter". Taip pat galite jį paleisti iš Finder> Applications> QuickTime Player.


Čia taip pat galite pasirinkti pageidaujamą mikrofoną. Pvz., Galite įrašyti savo įrenginio ekrano vaizdo įrašą, kai įrašomas garso įrašas iš mikrofono, prijungto prie "Mac".

Kai tai padarysite, pamatysite laiką, o failo dydis pradės didėti įrašant įrašus. Kad išvengtumėte vaizdo atkrintumo, jūsų įrenginyje nustatytas laikas bus 9:41 val., O jūsų mobiliojo ryšio operatoriaus pavadinimas bus paslėptas, kol pasibaigsite įrašymą.
Kai baigsite, spustelėkite mygtuką "Sustabdyti". "QuickTime" langas parodys įrašytą vaizdo įrašą ir galėsite spustelėti mygtuką "Leisti", kad galėtumėte jį atkurti.



Kaip įrašyti savo "iPhone" vaizdo įrašą iš "Windows" kompiuterio
Tai galite padaryti ir "Windows" kompiuteriuose, nors "Apple" oficialiai nepalaiko. Šis neoficialus metodas apima kompiuterio "AirPlay" priėmimo programinę įrangą.Prisijunkite prie šio "AirPlay" serverio iš savo "iPhone" ar "iPad" ir belaidžiu būdu perduosite savo įrenginio ekrano turinį į savo kompiuterio langą, kaip ir "AirPlay", kad "Apple TV" galėtų transliuoti. Tada galite įrašyti vaizdo įrašą į savo kompiuterį.
Tam yra keletas būdų. Programinės įrangos programos, tokios kaip "X-Mirage", "Reflector2" ir "Apowersoft" "iPhone" / "iPad Recorder", reklamuoja šią funkciją. Jie tiesiog pakeičia "AirPlay" imtuvą ir ekrano užfiksavimo įrankį vienoje programoje, tačiau jie visi kainuoja pinigus. Jei ieškote ko nors nemokamai, tiesiog sujunkite nemokamą "AirPlay" imtuvo programą su nemokamu ekrano fotografavimo įrankiu.
LonelyScreen yra paprastas, nemokamas "AirPlay" imtuvas, kuris atliks darbą. Atsisiųskite ir įdiekite ją "Windows" kompiuteryje. Kai veikia programa, perbraukite per "iPhone" ar "iPad" ekrano apačią, kad pasiektumėte valdymo centrą. Bakstelėkite "AirPlay MIrroring" ir tada palieskite "LonelyScreen", kad prisijungtumėte prie kompiuterio.



Kai spustelėsite "Stabdyti", "Windows" išsaugos LonelyScreen lango įrašą. Tai bus MP4 formato aplanke C: Users NAME Videos Captures, darant prielaidą, kad naudojate numatytuosius žaidimo juostos nustatymus.