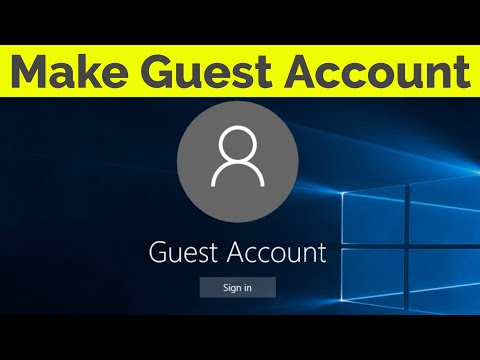Darant prielaidą, kad nenustatėte "Windows", kad prisijungtumėte automatiškai, "Windows" leidžia neribotą skaičių slaptažodžių bandymų vietinių vartotojų paskyrose prisijungimo ekrane. Nors tai patogu, jei negalėsite prisiminti savo slaptažodžio, jis taip pat siūlo kitiems asmenims, kurie turi fizinę prieigą prie savo kompiuterio, neribotą skaičių bandymų įeiti. Nors dar yra būdų, kaip žmonės gali apeiti arba iš naujo nustatyti slaptažodį, nustatydami savo kompiuterį laikinai sustabdyti prisijungimo bandymus po kelių nesėkmingų bandymų gali bent jau padėti išvengti atsitiktinių įsilaužimo bandymų, jei naudojate vietinę vartotojo paskyrą. Štai kaip tai padaryti.
Keletas greitų pastabų prieš pradėdami. Naudodamiesi šia nuostata, galite keletą kartų neteisingai įvesti slaptažodį ir taip užblokuoti jus iš jūsų kompiuterio. Būtų protinga turėti kitą administratoriaus paskyrą, kuri galėtų atrakinti įprastą paskyrą.
Be to, šie nustatymai taikomi tik vietinėms naudotojų paskyroms ir neveiks, jei prisijungsite prie "Windows 8" ar "10" naudodami "Microsoft" paskyrą. Jei norite naudoti lokauto nustatymus, pirmiausia turite grąžinti "Microsoft" paskyrą vietinei. Jei norite naudoti "Microsoft" paskyrą, galite pereiti prie savo saugos nustatymų puslapio ir prisiregistruoti. Čia galėsite pakeisti tokius dalykus kaip pridedant dviem veiksmais atliekamą patvirtinimą, nustatant patikimus įrenginius ir dar daugiau. Deja, nėra "Microsoft" paskyrų lokauto nustatymų, kurie veikia taip, kaip čia, kur mes kalbame apie vietines paskyras. Tačiau šie nustatymai bus naudingi tik vietinių vartotojų paskyroms "Windows 7", "8" ir "10".
Namų vartotojai: nustatykite prisijungimo ribas su komandų eilute
Jei naudojate "Windows" namų leidimą, norėdami nustatyti bandymo prisijungti apribojimą, turėsite naudoti komandinę eilutę. Taip pat galite nustatyti tokį apribojimą, jei naudojate "Windows" versiją "Pro" arba "Enterprise", tačiau jei naudojate vieną iš tų leidimų, tai daug lengviau galite padaryti naudodami Vietos grupės politikos redaktorių (kurį mes šiek tiek vėliau aptarti šiame straipsnyje).
Atkreipkite dėmesį, kad jums reikės atlikti visas toliau nurodytas instrukcijas arba galite visiškai užrakinti save.
Norėdami pradėti, turėsite atidaryti komandinę eilutę su administratoriaus teisėmis. Dešiniuoju pelės mygtuku spustelėkite meniu Pradėti (arba klaviatūroje paspauskite "Windows + X"), kad atidarytumėte "Power Users" meniu, tada spustelėkite "Komandų eilutė (Admin)".

Pastaba: Jei PowerShell vietoje "Command Prompt" matote "Power Users" meniu, tai yra jungiklis, kuris atsirado su "Windows 10" kūrėjų atnaujinimu. Labai lengva grįžti į komandų eilutės rodymą meniu Power Users, jei norite, arba galite išbandyti "PowerShell". "PowerShell" galite padaryti beveik viską, ką galite padaryti komandinėje eilutėje, ir daug kitų naudingų dalykų.
Laukelyje įrašykite šią komandą ir paspauskite Enter:
net accounts
Ši komanda nurodo jūsų dabartinę slaptažodžių politiką, kuri pagal nutylėjimą turėtų būti "Užrakto slenkstis: niekada"” tai reiškia, kad jūsų sąskaita nebus užrakinta, nesvarbu, kiek kartų įvedamas neteisingas slaptažodis.

net accounts /lockoutthreshold:3

net accounts /lockoutduration:30

net accounts /lockoutwindow:30

Kai baigsite, galite vėl naudoti "neto sąskaitų" komandą, kad galėtumėte peržiūrėti savo nustatymus. Priklausomai nuo to, ką pasirinkote, jie turėtų atrodyti panašūs į toliau pateiktus nustatymus.

Ir štai kaip tai veikia praktikoje. Ekrano ženklas nesuteikia jokių požymių, patvirtinančių, kad blokavimo slenkstis yra įprastas arba kiek bandymų yra. Viskas atrodys taip, kaip visada, kol nepateiksite pakankamai nesėkmingo slaptažodžio, bandysite įvykdyti slenkstį. Tada jums bus pateiktas toks pranešimas.Ir vėl, nerodoma, kiek laiko užrakinta paskyra.

net accounts /lockoutthreshold:0
Jums nereikia nerimauti dėl kitų dviejų nustatymų. Kai nustatote blokavimo slenkstį iki 0, blokavimo trukmė ir blokavimo lango nustatymai tampa netinkami.
"Pro" ir "Enterprise" vartotojai: nustatykite prisijungimo ribas su vietiniu grupės politikos redaktoriumi
Jei naudojate "Pro" arba "Enterprise" versiją, paprasčiausias būdas nustatyti prisijungimo apribojimą yra Vietos grupės politikos redaktorius. Svarbu pastebėti, kad: jei jūsų kompiuteris yra įmonės tinklo dalis, labai tikėtina, kad grupės registracijos ribos nustatytos grupės nustatymai jau yra nustatyti domeno lygiu ir pakeis viską, ką nustatysite vietine grupių politika. Ir jei esate įmonės tinklo dalis, visada turėtumėte patikrinti savo administratorių, prieš tai atlikdami tokius pakeitimus.
Grupės politika yra galinga priemonė. Jei anksčiau nesinaudojote, siūlome šiek tiek daugiau sužinoti apie tai, ką ji gali padaryti prieš pradėdami dirbti. Be to, jei norite taikyti politiką tik tam tikriems kompiuterio vartotojams, reikės atlikti keletą papildomų veiksmų, kad galėtumėte nustatyti dalykus.
Norėdami atidaryti vietinio grupės politikos redaktorių, spustelėkite Pradėti, įrašykite "gpedit.msc", tada spustelėkite rezultatą. Arba, jei norite taikyti politiką tam tikriems naudotojams ar grupėms, atidarykite MSC failą, kurį sukūrėte tiems vartotojams.

Vietos grupių politikos redagavimo priemonėje, esančioje kairėje, rasite "Kompiuterio konfigūracija"> "Windows" nustatymai> "Saugos nustatymai"> "Paskyros politika"> "Paskyros blokavimo politika". Dešiniajame kampe dukart spustelėkite nustatymą "Paskyros blokavimo slenkstis".


Čia negalima keisti šių verčių, todėl tiesiog eikite į priekį ir spustelėkite mygtuką "Gerai".