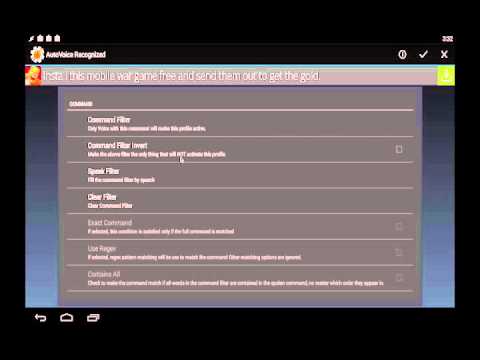Procesas yra šiek tiek kitoks skirtingose "VMware" versijose. Mes apimsime VMware Player, VMware Fusion ir VMware Workstation procesą čia.
Prieš pradėdami, galbūt norėsite atsikratyti papildomos vietos virtualioje mašinoje. Išvalykite savo šiukšlinę, pašalinkite programas, kurių nenaudojate, ir ištrinkite kitus nereikalingus failus, kad išlaisvintumėte vietos.
Pirma, įsitikinkite, kad naudojate iš anksto paskirstytą diską
Šis procesas veikia tik su augančiais arba "sparčiais" diskais. Iš anksto paskirstyti diskai visada yra jų didžiausias dydis. Jei turite iš anksto paskirstytą diską, kurį norite kompaktiškiau, prieš tęsdami jį turėsite paversti auginamu disku.
Tačiau jūsų virtualioje mašinoje yra auginamas diskas. "VMware Player" gali kurti tik auginamus diskus, tačiau "VMware Fusion" visada naudoja auginamus diskus, nebent paskirstymo vietos diske virtualios mašinos nustatymuose po jo sukūrimo ir "VMware Workstation" sukuria auginamus diskus, nebent jūs einate į tinkintus nustatymus ir pažymėkite " "Kuriant naują virtualią mašiną.
"VMware Workstation" ar "VMware Player" dešiniuoju pelės mygtuku spustelėkite virtualią mašiną ir pasirinkite "Nustatymai". Patikrinkite, ar santraukos rodinyje šalia disko dydžio rodoma "Iš anksto paskirstyta" arba ne.


VMware Player
"VMware" žaidime nėra patogaus mygtuko "Išvalyti", kurį pamatysite mokamose "VMware" programose, bet jūs vis dar galite tai padaryti naudodamiesi keliomis sąsajos funkcijomis.
"VMware Player" pirmiausia išjunkite savo virtualųjį kompiuterį. Negalite kompaktiško disko, jei jis įjungtas arba sustabdytas.
Kai virtuali mašina išjungta, pasirinkite ją ir spustelėkite "Redaguoti virtualios mašinos nustatymus" arba dešiniuoju pelės mygtuku spustelėkite ją ir pasirinkite "Nustatymai".

Pirmiausia spustelėkite mygtuką "Defragmentuoti", esantį "Disk Utilities", kad defragmentuotumėte virtualios mašinos diską.


VMware Fusion
VMware Fusion pirmiausia išjunk virtualios mašinos. Negalite to padaryti, kai virtuali mašina įjungta arba sustabdyta.
Pagrindiniame "VMware Fusion" lange pasirinkite virtualią mašiną ir dešiniuoju pelės mygtuku spustelėkite piktogramą "Atnaujinti disko vietą", esančią apatiniame dešiniajame lango kampe. Nebent pamatysite naujausios informacijos apie disko naudojimo virtualiosioms mašinoms, kol tai padarysite.
Geltoni "Reclaimable" duomenys yra tai, kiek vietos galite išvalyti, valydami savo virtualios mašinos. Jei jūsų virtualioje mašinoje yra laisvos vietos, kurią galite atgauti, lango apačioje pasirodys pranešimas "Išvalyti rekomenduojamą". Spustelėkite ją, kad tęstumėte.


Norėdami peržiūrėti momentinius paveikslėlius, pagrindiniame virtualaus įrenginio bibliotekos lange pasirinkite virtualią mašiną ir įrankių juostoje spustelėkite mygtuką "Snapshots". Pasirinkite nuotrauką ir spustelėkite "Ištrinti", kad ją ištrintumėte.
Žinoma, jūs negalėsite atkurti savo virtualios mašinos iki to momento, kai ištrinsite fotografiją.

VMware Workstation
VMware Workstation pirmiausia išjunkite virtualią mašiną, kurią norite kompaktišką. Negalite užbaigti šio proceso, jei jis įjungtas arba sustabdytas.
Pagrindiniame lange pasirinkite virtualią mašiną, kurią norite suspausti, ir spustelėkite VM> Tvarkyti> Valymo diskai.

Jei laisvos vietos negalima išlaisvinti, čia pasirodys pranešimas "Išvalyti nebūtina".

Norėdami peržiūrėti virtualios mašinos fotografijas, pasirinkite "VMware Workstation" virtualioje mašinoje ir spustelėkite VM> Snapshot> Snapshot Manager.

Žinoma, jūs negalėsite atkurti savo virtualios mašinos iki ankstesnio momento, kai ištrinsite fotografiją.