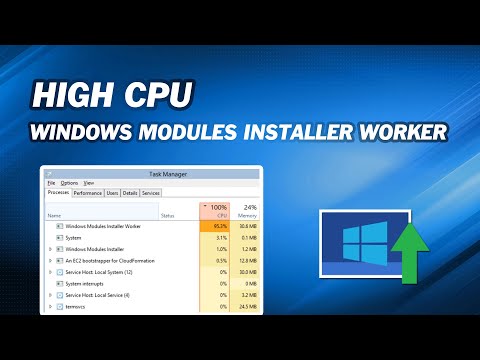Pagal nutylėjimą PowerShell yra užrakintas, todėl prieš tai naudodami PowerShell Remoting turėsite įjungti. Šis sąrankos procesas yra šiek tiek sudėtingesnis, jei naudojate darbo grupę, o ne domeną, pvz., Namų tinkle, bet mes jums pasivysime.
Įjunkite "PowerShell Remoting" kompiuteryje, į kurį norite pasiekti nuotoliniu būdu
Pirmasis žingsnis - įgalinti "PowerShell Remoting" kompiuteryje, į kurį norite atlikti nuotolinius prisijungimus. Šiame kompiuteryje turėsite atidaryti "PowerShell" su administratoriaus teisėmis.
"Windows 10" sistemoje paspauskite "Windows + X", tada "Power User" meniu pasirinkite "PowerShell" ("Administratorius").


Enable-PSRemoting -Force

-Force
dalis cmdlet "PowerShell" nurodo atlikti šiuos veiksmus, nerodydama kiekvieno žingsnio.
Jei jūsų kompiuteriai yra domeno dalis, tai visa tai, ko reikia daryti. Prieš bandydami prisijungti galite praleisti. Jei jūsų kompiuteriai yra darbo grupės dalis, kuri, ko gero, jie yra namų ar smulkaus verslo tinkle, jums reikia šiek tiek daugiau įdiegimo.
Pastaba: jūsų sėkmė nustatant nuotolinio valdymo domeno aplinkoje visiškai priklauso nuo tinklo nustatymo. Remotingas gali būti išjungtas arba netgi įjungtas automatiškai, kai grupių politika sukonfigūruota administratoriaus. Galbūt neturite leidimų, reikalingų paleisti "PowerShell" kaip administratorių. Kaip visada, prieš bandydami kažką panašaus, pasitarkite su savo administratoriumi. Jie gali turėti tinkamų priežasčių, dėl kurių negalima leisti praktikos, arba jie gali norėti ją nustatyti.
Nustatykite savo darbo grupę
Jei jūsų kompiuteriuose nėra domeno, turite atlikti keletą veiksmų, norėdami nustatyti dalykus. Jūs turėjote įjungti "Remoting" kompiuteryje, prie kurio norite prisijungti, kaip aprašyta ankstesniame skyriuje.
Pastaba: "PowerShell Remoting", norint dirbti darbo grupėse, turite konfigūruoti savo tinklą kaip privatus, o ne viešas tinklas. Jei norite sužinoti daugiau apie skirtumą ir kaip pereiti prie privataus tinklo, jei jau turite viešąjį tinklą, patikrinkite mūsų vadovą privačiais ir viešaisiais tinklais.
Tada kompiuteryje, prie kurio norite prisijungti, turite konfigūruoti "TrustedHosts" nustatymąir kompiuterį (ar kompiuterius), iš kurio norite prisijungti, todėl kompiuteriai pasitiks vienas kitam. Tai galite padaryti vienu iš dviejų būdų.
Jei esate namų tinkle, kuriame norite eiti į priekį ir pasitikėti bet kokiu kompiuteriu, kad galėtumėte nuotoliniu būdu prisijungti, galite įrašyti į šį PowerShell šį cmdlet (dar kartą turėsite paleisti jį kaip administratorių).
Set-Item wsman:localhostclient rustedhosts *
Žvaigždė yra visiems asmeniniams kompiuteriams skirtas simbolis. Jei vietoj to norite apriboti kompiuterius, kurie gali prisijungti, galite pakeisti žvaigždutę kitu atskirtu patvirtintų kompiuterių IP adresų ar kompiuterių pavadinimų sąrašu.
Paleidus šią komandą, turėsite iš naujo paleisti WinRM paslaugą, kad nauji nustatymai įsigaliotų. Įveskite šią cmdlet ir paspauskite Enter:
Restart-Service WinRM

Patikrinkite ryšį
Dabar, kai turite "PowerShell Remoting" nustatytus kompiuterius, laikas išbandyti ryšį. Į kompiuterį, į kurį norite pasiekti nuotolinę sistemą, įveskite šią cmdlet į "PowerShell" (pakeiskite "COMPUTER", nurodydami nuotolinio kompiuterio pavadinimą arba IP adresą), tada paspauskite Enter:
Test-WsMan COMPUTER
Ši paprasta komanda bando patikrinti, ar WinRM paslauga veikia nuotoliniame kompiuteryje. Jei jis bus sėkmingai baigtas, lange pasirodys informacija apie nuotolinio kompiuterio WinRM paslaugą - tai reiškia, kad WinRM yra įjungtas ir jūsų kompiuteris gali bendrauti. Jei komanda nepavyks, pamatysite klaidos pranešimą.

Vykdyti vienintelę nuotolinę komandą
Norėdami paleisti komandą nuotolinėje sistemoje, naudokite
Invoke-Command
cmdlet naudojant šią sintaksę:
Invoke-Command -ComputerName COMPUTER -ScriptBlock { COMMAND } -credential USERNAME
"COMPUTER" reiškia nuotolinio kompiuterio vardą arba IP adresą. "COMMAND" yra komanda, kurią norite paleisti. "USERNAME" yra vartotojo vardas, kurį norite paleisti kaip nuotolinio kompiuterio komandą. Jums bus paprašyta įvesti vartotojo vardą.
Štai pavyzdys. Noriu peržiūrėti C: aplanko turinį nuotoliniame kompiuteryje su IP adresu 10.0.0.22. Noriu naudoti vartotojo vardą "wjgle", taigi aš norėčiau naudoti šią komandą:
Invoke-Command -ComputerName 10.0.0.22 -ScriptBlock { Get-ChildItem C: } -credential wjgle

Pradėti nuotolinę sesiją
Jei turite kelias cmdlet, kurias norite paleisti nuotoliniame kompiuteryje, o ne pakartotinai įvesti komandinę komandą "Invoke-Command" ir nuotolinį IP adresą, galite pradėti nuotolinį seansą. Tiesiog įveskite šią cmdlet ir paspauskite Enter:
Enter-PSSession -ComputerName COMPUTER -Credential USER
Vėlgi pakeiskite "COMPUTER" su nuotolinio kompiuterio pavadinimu arba IP adresu ir pakeiskite "USER" su vartotojo abonemento pavadinimu, į kurį norite nukreipti.