
Nesvarbu, ar naudojate 32 bitų ar 64 bitų "Windows", labai skiriasi. 64 bitų "Windows" versijos paleidimas reiškia geresnį saugumą ir galimybę naudoti daugiau atminties jūsų sistemoje. Ir, jei turite palaikančią sistemą, perėjimas iš 32 bitų į 64 bitų "Windows" yra laisvas, net jei tai reikalauja šiek tiek darbo. Peržiūrėsime, kaip sužinoti, ar naudojate bet kokios "Windows" versijos 32 bitų ar 64 bitų versiją nuo XP iki 10.
Patikrinkite "Windows 10" versiją
Norėdami patikrinti, ar naudojate 32 bitų arba 64 bitų "Windows 10" versiją, atidarykite "Settings" programą paspausdami "Windows + I", tada eikite į "System"> "About". Dešinėje pusėje ieškokite įrašo "Sistemos tipas". Tai parodys jums du informacijos elementus - ar naudojate 32 bitų ar 64 bitų operacinę sistemą ir ar turite 64 bitų procesorių.

"Windows 8" versijos tikrinimas
Jei naudojate "Windows 8", eikite į "Control Panel"> "System". Taip pat galite spustelėti Pradėti ir "sistema" ieškoti greitai. Ieškokite įrašo "Sistemos tipas", norėdami sužinoti, ar jūsų operacinė sistema ir procesorius yra 32 bitų arba 64 bitų.

Patikrinkite "Windows 7" arba "Vista" versiją
Jei naudojate "Windows 7" arba "Windows Vista", spustelėkite Pradėti, dešiniuoju pelės mygtuku spustelėkite "Kompiuteris", tada pasirinkite "Ypatybės".


Patikrinkite "Windows XP" versiją
Nereikia patikrinti, ar naudojate 64 bitų "Windows XP" versiją, nes beveik visada naudojate 32 bitų versiją. Vis dėlto galite patikrinti atidarydami meniu Pradėti, dešiniuoju pelės klavišu spustelėdami "Mano kompiuteris" ir spustelėdami "Ypatybės".


Patikrinti, ar naudojate 32 bitų ar 64 bitų, yra lengva, o beveik tas pats procesas vyksta bet kurioje "Windows" versijoje. Kai tik jūs tai suprasite, galite nuspręsti, ar norite naudoti 64 bitų ar 32 bitų programas.

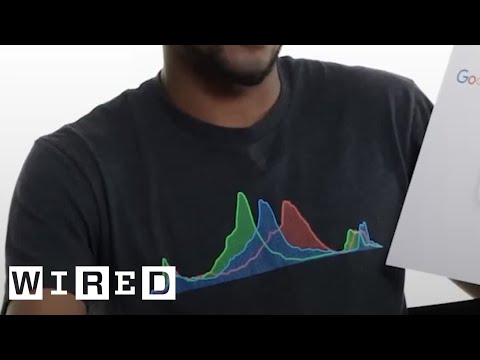




![Kaip sužinoti, ar aš paleisiu 32 bitų ar 64 bitų "Office 2010"? [Atsakymai] Kaip sužinoti, ar aš paleisiu 32 bitų ar 64 bitų "Office 2010"? [Atsakymai]](https://i.technology-news-hub.com/images/howto/how-do-i-know-if-im-running-32-bit-or-64-bit-office-2010-answers-6-p.webp)
