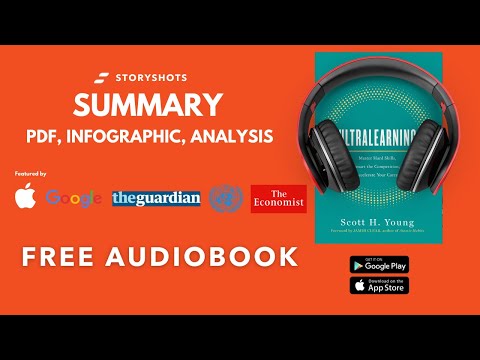Daugelis "Nest Cam" savininkų tikriausiai tik sukūrė kamerą ir pasiekė įrašą, tačiau, nepaisant "Nest Cam" paprastumo, iš tikrųjų yra daug tvarkingų funkcijų, kurios yra su įrenginiu. Peržiūrėkime keletą nuostabių dalykų, kuriuos galite padaryti su "Nest Cam", kurio negalėjote girdėti kitaip.
Pakeiskite vaizdo kokybę

Galite pereiti į nustatymus ir pasirinkti "Vaizdo kokybė". Čia galite pasirinkti iš 360 p, 720 p., 1080 p. Arba automatinio. Paskutinė galimybė Nest Cam automatiškai parinks geriausią kokybę, pagrįstą jūsų interneto ryšio sparta.
Prijunkite jį prie naujo "Wi-Fi" tinklo
Deja, tai nėra super greitas būdas tai padaryti, ir tai liečia, kad jūsų "Nest Cam" visada iš naujo daugiausia. Jei norite pradėti, eikite į "Settings"> "Home Info"> "Home Wi-Fi" pagalba> "Update Settings".
Išsaugoti įrašus vėliau naudojant "Nest Aware"

Tačiau Nest Aware kainuoja 100 dolerių per metus ir 50 dolerių per metus už kiekvieną papildomą "Nest Cam". Tai tikrai ne pats pigiausias prenumeratos planas, kurį matėme "Wi-Fi" kamerai, tačiau jis turi keletą papildomų funkcijų, kurios yra gana tvarkingos, įskaitant veiklos zonas (daugiau apie tai akimirką).
Tinkinti įspėjimus ir pranešimus

Eikite į "Nustatymai"> "Pranešimai", galite pasirinkti gauti įspėjimus tik esant toli nuo namų. Be to, galite pasirinkti, ar gauti šiuos įspėjimus tiesiai į savo išmanųjį telefoną, el. Paštu arba abiem.
Bendrinkite vaizdo įrašų kanalą su kitais

Tai galite padaryti, eidami į nustatymus ir pasirinkdami "Camera Sharing". Iš ten sukursite slaptažodį, kurį jūsų draugas turės įvesti norėdamas pamatyti Nest Cam vaizdo įrašo kanalą.
Automatiškai jį įjunkite ir išjunkite

Eikite į nustatymus ir palieskite "Tvarkaraštis". Iš ten įjunkite jį ir tada pradėkite tinkinti laiko langus, kuriuos norite įjungti arba išjungti "Nest Cam". Taip pat galite naudoti "Home / Away Assist" funkciją, kuri naudoja geofencing, o ne nustatytą tvarkaraštį.
Išjunkite šviesios būklės šviesą

Laimei, galite ją išjungti, eidami į nustatymus ir pasirinkdami "Status Light". Iš ten galite pasirinkti išjungti jį keliomis skirtingomis priemonėmis arba palikti jį kai kuriems dalykams įjungti.
Išjunkite mikrofoną

Tiesiog eikite į nustatymus, pasirinkite "Garsas" ir tada paspauskite perjungimo jungiklį šalia "Mikrofono įjungimas / išjungimas". Turėkite omenyje, kad tai pašalins dvipusio garso ryšio galimybes ir garso įspėjimus nesusiję.
Išjungti nakties vaizdą

Tai galite padaryti, eikite į nustatymus, pasirinkdami "Night Vision" ir išjungdami. Po to "Nest Cam" visada išliks "dienos režime" ir niekada neišjungs naktinio matymo režimo, nebent grįšite į nustatymus ir rankiniu būdu jį vėl įjunkite.
Sukurkite "Veiklos zonas"

Ši funkcija galite tinkinti tik žiniatinklio sąsajoje, taigi, kai prisijungsite ir atidarysite "Nest Cam" vaizdo įrašų kanalą, bakstelėkite "Zones" ir sukurkite savo veiklos zoną.