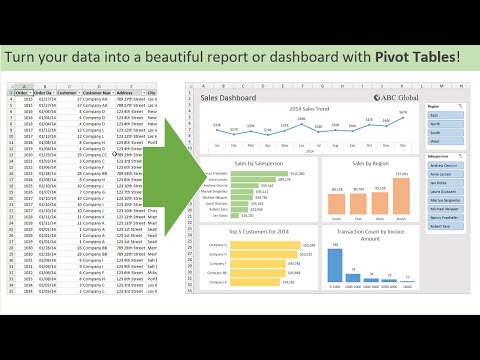Tai naudinga viešiesiems "Wi-Fi" tinklams, kurių ne visada norite prisijungti automatiškai, ypač jei jie reikalauja prisijungimo ar lėto interneto.
"Windows 10"
Jei norite ateityje sustabdyti "Windows" automatiškai, prisijungdami prie "Wi-Fi" tinklo, galite tiesiog pasirinkti šią parinktį prisijungdami prie tinklo.
Pasirinkus tinklą "Wi-Fi" išskleidimo meniu, prieš spustelėdami mygtuką "Prijungti", atžymėkite laukelį "Automatiškai prisijungti".

Norėdami tai padaryti, eikite į "Nustatymai"> "Tinklas ir internetas"> "Wi-Fi". Spustelėkite nuorodą "Tvarkyti žinomus tinklus".



"Windows 7" ir "8"
Ši parinktis negalima naudoti "Windows 7" ir "8". Jei jūsų sistemoje yra išsaugotas "Wi-Fi" tinklo paskyras, "Windows" automatiškai prisijungs prie jo. Vienintelis būdas sustabdyti "Windows" automatiškai vėl prisijungti prie išsaugoto "Wi-Fi" tinklo yra "Windows", kad "pamiršti" išsaugotą "Wi-Fi" tinklą. Tai reiškia, kad turėsite iš naujo įvesti "Wi-Fi" tinklo slaptafrazę ir kitus kredencialus, jei kada nors norėsite ją naudoti ateityje.
Norėdami užmiršti tinklą "Windows 7", eikite į "Valdymo skydas"> "Peržiūrėti tinklo būklę ir užduotis"> "Valdyti belaidžius tinklus". Pasirinkite norimą pamiršti "Wi-Fi" tinklą ir spustelėkite "Pašalinti".

Norėdami tai padaryti, paleiskite komandų eilutės langą ir paleiskite šią komandą, pakeisdami "WiFiName" su išsaugoto "Wi-Fi" tinklo pavadinimu.
netsh wlan delete profile name='WiFiName'