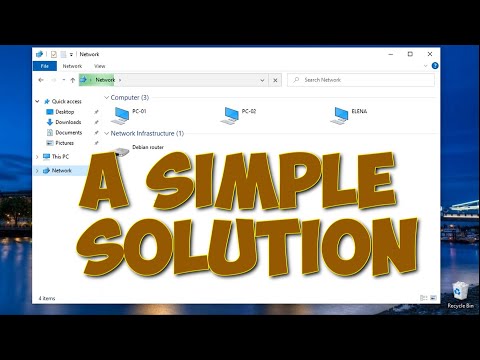Stulpelio pločio nustatymas Tiksliai su stulpelių dialogo lange
Kai nustatote "Word" dokumentą, kad galėtumėte naudoti kelis stulpelius, "Word" priskiria numatytąjį stulpelio plotį, kuris priklauso nuo jūsų pasirinktų stulpelių skaičiaus. Čia yra šie numatytieji pločiai:
- Viena skiltis: 6.5 colio pločio. Tai yra standartinis nustatymas, kurį naudojote pamatyti, kai pradedate spausdinti tuščią dokumentą su numatytuoju puslapio nustatymu. Pradėkite nuo popieriaus dydžio 8,5 colio pločio, iš abiejų pusių paimkite 1 "į numatytąsias puslapio paraštes, o faktinis tekstas turi būti 6,5".
- Du stulpeliai: 3 "plotis kiekvienam stulpui su 0,5 colio tarpu tarp stulpelių.
- Trys stulpeliai: 1,83 "plotis kiekvienam stulpui su 0,5" tarpeliu tarp stulpelių.
Ir tai vyksta taip. Žodis leidžia turėti iki 13 stulpelių, ir kuo daugiau pridedate, tuo mažesnė kiekvieno stulpelio dalis.
Jei esate patenkinti numatytaisiais parametrais, galite nustatyti norimų stulpelių skaičių ir pereiti prie savo verslo. Bet jūs galite pakeisti dalykus, jei norite. Galbūt norėsite mažesnių stulpelių, tarp kurių bus daugiau vietos. Arba galbūt jūs du stulpeliai turi būti panašaus dydžio, o tada dešinėje esantį mažesnį stulpelį.
Pažiūrėkime, kaip daryti viską, naudodami dialogo langą "Stulpeliai". Tai geriausias būdas nustatyti stulpelius, jei dar neturite teksto dokumente arba žinote tikslius matavimus, kuriuos norite pasiekti.
Programoje "Word" perjunkite "Layout" skirtuką ant juostos. Štai kur vyksta kolonėlės magija. Spustelėkite mygtuką "Stulpeliai" ir atsidaro išskleidžiamasis meniu su keliomis parinktimis. Pasirinkite bet kurį iš sąraše esančių skaičių, kad sukurtumėte daugybę stulpelių su numatytuoju pločiu. Pasirinkite variantus "kairėn" arba "dešinėn", kad sukurtumėte dviejų stulpelių išdėstymą, kuriame pasirinktas stulpelis (kairėn arba dešinėn) yra mažesnis - maždaug pusę kitos stulpelio dydžio. Tai yra "Daugiau stulpelių" parinktis, kurią mes esame po čia. Spustelėkite, kad nustatytumėte savo pasirinktinius stulpelių pločius.



Atkreipkite dėmesį, kad keičiant vieną vertę (plotis ar atstumas), kita vertė taip pat keičiasi. Padidinkite iki pločio, o atstumas nukrenta žemyn. Pakelkite tarpą, o plotis nukrenta žemyn. Galų gale jūs turite tik tiek puslapio plotį. Čia mes nustatome plotį iki 1 ", o atstumas padidėjo iki 1,75", kad būtų galima kompensuoti.

Čia mes sukūrėme tris stulpelius. Pirmieji du yra 2 "pločio, o trečiasis yra mažesnis 1,5". Mes palikome 0,5 colių tarpą tarp visų stulpelių.

Taip pat atkreipkite dėmesį, kad negalite sureguliuoti atstumo tarp paskutinio stulpelio. Tai prasminga, nes tarpas įvykdomas tik tarp stulpeliai.
Pakeiskite skilties pločio skritulį su "Word" valdikliais
Dabar, kai pamatysite, kaip nustatyti stulpelių plotį naudodami dialogo langą, pažvelkime, kaip galite juos keisti "Word" valdikliu. Šis metodas puikiai tinka, jei dokumente jau turite stulpelių ir norite žaisti su pločiais, kad galėtumėte sužinoti, kas tinka jums.
Pirmiausia turite įsitikinti, kad jūsų dokumento valdikliai yra matomi. Jei jų nematysite, perjunkite juostelę "Peržiūra", tada pasirinkite parinktį "Valdiklis". "Word" valdovai puikiai tinka pamušalams, matavimams skirtuose lapuose ir valdymui. Jūs turėtumėte iš tikrųjų palikti juos visą laiką.
Darant prielaidą, kad jau sukūrėte dokumentą dviem ar daugiau paraščių, apsilankykite puslapio viršuje esančiame horizontaliame valdiklyje. Galite matyti, kad tarp dviejų stulpelių linijinės viduryje yra pilka erdvė.
Tai reiškia atstumą tarp stulpelių, apie kuriuos mes kalbėjome ankstesniame skyriuje, ir jį apibrėžia du maržos žymekliai (apatinė "L").

Čia mes jį vilkėme taip, kad tarpas yra daug didesnis už numatytąjį, paliekant didelį tarpą tarp stulpelių.