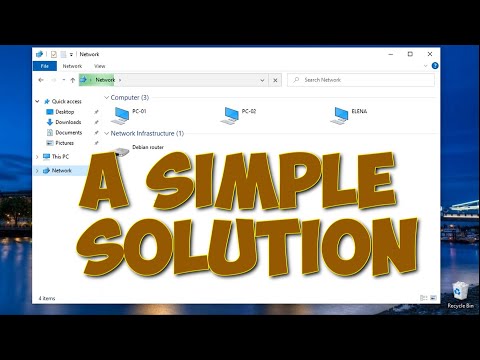Susidūrę su panašių skaičiuoklių kūrimu, daugelis žmonių atveria esamą lapą, ištrina duomenis, kurių jie to nenori, ir išsaugo jį kaip kitą failą. Dar blogiau, kai kas tiesiog sukuria failą iš nulio. Pasirinktinis šablonas gali padėti daug greičiau. Šablonų failai yra daugiau ar mažiau tokie patys kaip ir standartiniai "Excel" failai, tačiau jau yra nustatytas formatavimas ir pakartotinis turinys. Jūs tiesiog naudojate šabloną, norėdami sukurti naują "Excel" failą ir užpildyti duomenis. Galite sukurti nestandartinį šabloną arba išsaugoti esamą skaičiuoklę kaip šabloną ir šiek tiek išvalyti. Vienintelis skirtumas yra tas, ar pradedate nuo naujo, tuščio lapo ar jau sukurto.
Sukurkite šabloną
Pavyzdžiui, mes sukursime šabloną iš esamos skaičiuoklės. Štai standartinis lapas, kurį mes naudojame "How-To Geek" sąskaita.

Kai jūs turite dalykų, ieškančių to, ko norite, turite išsaugoti failą kaip šabloną. Atidarykite meniu "Failas", tada spustelėkite parinktį "Išsaugoti kaip".





Naudokite šabloną naujo dokumento sukūrimui
Dabar, kai jūsų šablonas išsaugotas, galite jį kurti naujiems dokumentams. Ir tai galite padaryti vienu iš dviejų būdų.
Jei išsaugosite savo šablonus oficialiame "Custom" šablonų aplanke, kuriame Office naudoja (ar tai yra numatytoji "Documents Custom Office" šablonų vieta arba sukonfigūravote naują išsaugojimo vietą "Settings"), tie šablonai tampa prieinami "Office" spragtelėjimo ekrane. Šis ekranas pagal numatytuosius nustatymus rodo matomus šablonus, bet jūs galite pamatyti išsaugotus šablonus paspaudę nuorodą "Asmeniniai".
Tiesiog spustelėkite šabloną, kurį norite naudoti, o "Excel" sukuria naują dokumentą, pagrįstą šia šablone.

Jei norite atidaryti tikrąjį šablono failą, kad jį pakeistumėte, galite dešiniuoju pelės mygtuku spustelėkite failą, tada kontein mente pasirinkite "Atidaryti".