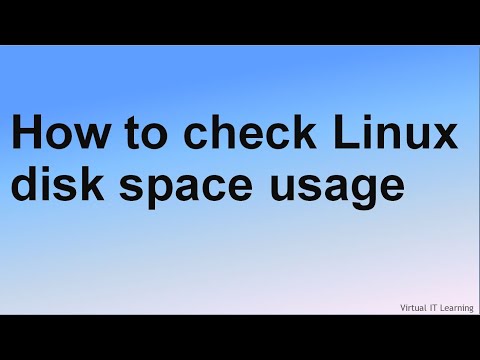Pirmas žingsnis: naujo disko pasirinkimas

Ar turite reguliarųjį diską, SSD ar abu?
Štai klausimas savęs paklausti: ar norėtumėte daugiau greitumo ar daugiau saugyklos?
Šiuolaikiniai SSD yra nuostabūs ir yra vertingi bet kokios sistemos atnaujinimas. Perėjimas iš reguliaraus disko į SSD pagerina greitį jūsų sistemoje. Jūsų kompiuteryje pradėsite greičiau, greičiau įkelkite programas ir didelius failus, o daugumoje žaidimų sumažinsite įkėlimo laiką. Problema yra ta, kad, kai jūs praeisite terabaito vietos saugojimo, SSD pradeda gauti pernelyg brangus.
Kita vertus, įprasti kietieji diskai yra lėtesni, tačiau siūlomi didžiuliai saugojimo kiekiai palyginti pigiai. Čia galite rasti stalinių diskus, kurių talpa keturi terabaitai, kad būtų patenkinti visi, išskyrus pačius reikliausius žiniasklaidos saugotojus, už mažiau nei 100 JAV dolerių.
Taip pat galite sujungti SSD ir standžiųjų diskų stiprybes. Jei jūsų darbalaukyje galima tvarkyti daugiau nei vieną diską (ir daugelis iš jų gali), pagrindinę SSD galite įdiegti savo operacinei sistemai, kad galėtumėte greitai pasiekti programas ir esminius failus, o failams saugoti naudokite didelės talpos diską. Dėl to SSD yra ypač patraukli, jei jau turite kietąjį diską, nes galite perkelti operacinę sistemą ir "iškrauti" standųjį diską prie saugojimo pareigų.

Koks fizinis dydis turėtų vairuoti?

2,5 "diskai tradiciškai yra skirti nešiojamiesiems kompiuteriams, tačiau jie taip pat tinka puikiai darbalaukyje. Kai kurie staliniai kompiuteriai sukūrė montavimo taškus 2,5 "diskams. Jei jūsų nėra, jums reikės montavimo bracket kaip šis. Atkreipkite dėmesį, kad jie paprastai vadinami "SSD montavimo skliausteliuose". Taip yra todėl, kad visi įprasto kietojo disko tipo SSD yra 2,5 "diskai. Tai, kokį dydį naudosite, jei jį montuosite darbalaukyje ar nešiojamame kompiuteryje.
Ir kalbant apie SSD, yra dar vienas formos veiksnys kalbėti apie: M.2 standartą. Šie diskai iš tikrųjų atrodo labiau kaip RAM atmintis nei kietajame diske. Užuot prijungę prie savo pagrindinę plokštę per SATA kabelį, kaip reguliariai važiuoja, M.2 įrenginiai prijungiami prie specializuoto lizdo. Jei jus domina M.2 diskai, turėsite nustatyti, ar jūsų kompiuteris juos palaiko.

Kokio ryšio man reikia?

Jei įdiegiate diską į stalinį kompiuterį, "SATA" maitinimo kabelis yra 15 kontaktų kabelis, kuris paleidžiamas iš jūsų kompiuterio maitinimo. Jei jūsų kompiuteryje yra tik senesni 4 kontaktų "Molex" kabeliai, galite įsigyti tinkamus adapterius.
SATA duomenų kabeliu reikia, kad jūsų pagrindinė plokštė palaikytų SATA ryšį (visi šiuolaikiniai kompiuteriai). Rasite jas šiek tiek kitokioje konfigūracijoje. Kai kurie (kaip parodyta žemiau) turi tiesinį kištuką ant vieno galo ir L formos kištuką kitame gale. L formos kištukas lengviau talpina prie lizdų, esančių arčiau kitų komponentų. Kai kuriuose SATA kabeliuose yra tiesūs kištukai arba L formos kištukai abiejuose galuose. Kietąjį diską turėtumėte gauti SATA kabelius, tačiau jei dirbate itin trumpoje vietoje, turėtumėte žinoti, kad šios kitos galimybės egzistuoja.

Vienas kitas žodis apie SATA diskus. Naujausia SATA standarto versija yra SATA 3.3, o diskai ir kabeliai yra atvirkščiai suderinami su senesnėmis versijomis.Dirbtuvuose norėtumėte įsitikinti, kad jūsų perkamas įrenginys taip pat greitas ar greitesnis, kaip ir jūsų pagrindinės plokštės prijungimas. Dauguma pagrindinių plokščių SATA ryšių per pastaruosius penkerius metus turi bent 3.0 palaikymą. Tas pats pasakytina apie įsigytą SATA kabelį. Nešiojamieji kompiuteriai nenaudoja SATA kabelių, todėl tik įsitikinkite, kad atnaujinamas įrenginys naudoja tą patį SATA versiją arba naujesnę, nei keičiamas įrenginys.
Kiek man reikia laikyti?
Tai lengva: kas tinka jūsų biudžetui. Daugiau saugojimo vietų kainuoja daugiau pinigų, nesvarbu, kokio tipo disko ieškote.
Kaip greitai mano diskas turi būti?
Numatytasis atsakymas čia yra "taip greitai, kaip jūs galite sau leisti". Tuo tarpu, jei perkelsite iš kietojo disko į SSD, jūs greičiausiai padidinsite greitį, nesvarbu koks. Taigi, jūs negalite norėti išplėsti greitą SSD, kurį galite gauti. Daugiau saugojimo SSD bus svarbiau daugumai žmonių nei greičiau.
Jei perkate reguliarųjį diską, greitis apskritai išreiškiamas RPM - sukimosi duomenų plokštelių apsisukimų per minutę. 5400 RPM yra tipiškas greitis nebrangiems diskams (ypač 2,5 formos veiksniams), o 7200 RPM diskai taip pat yra gana dažni. Kai kurie didelio našumo standieji diskai yra siūlomi 10 000 aps./min., Tačiau dažniausiai juos pakeitė greitesni SSD.

Antras žingsnis: Nuspręskite, ar perkelti operacinę sistemą, ar atlikti švarų įrengimą
Įsigijote naują diską ir esate pasirengęs jį įdiegti. Kitas žingsnis - nuspręsti, ar norite perkelti operacinę sistemą į naują diską, ar tiesiog įdiegti švarų įrenginį ir pradėti naują. Kiekvienam yra privalumų ir trūkumų.
Jūsų operacinės sistemos perkėlimas

Operacinės sistemos perkėlimas (ir visi jūsų duomenys ir įdiegtos programos) reiškia, kad nereikės nerimauti dėl "Windows" naujo įdiegimo, jį nustatydami taip, kaip tau vėl patinka, ir iš naujo įdiegti visas savo programas. Neigiama yra tai, kad tai gana lėtas ir varginantis procesas.
Jei atnaujinsite tik vieną diską į kitą (priešingai nei paprasčiausiai įdiekite papildomą diską staliniame kompiuteryje), greičiausiai norėsite perkelti savo operacinę sistemą į naują diską, o ne įdiegti naują. Blogos naujienos yra tai, kad tai yra lėtas ir varginantis procesas. Geros naujienos yra tai, kad tai padaryti nėra labai sunku. Dauguma naujų diskų yra su įrankiais, kad taip atsitiktų. Jei neturite nemokamo įrankio, yra kitų būdų, kaip atnaujinti į didesnį kietąjį diską, neiš naujo įdiegti "Windows".
Jei naudojate nešiojamąjį kompiuterį, turėsite naudoti USB "SATA" adapterį ar korpusą, kad vienu metu būtų galima prijungti abi diskus. Taip pat galite naudoti ir stalinį kompiuterį, tačiau gali būti lengviau įdiegti naują diską, atlikti perkėlimą ir nuspręsti, ar palikti seną diską, kad galėtumėte jį papildomai saugoti, ar pašalinti.
Švaraus diegimo atlikimas
Taip pat yra pranašumų, kad tiesiog atlikite švarų jūsų operacinės sistemos diegimą naujame įrenginyje. Didelis yra tas, kad pradedate daryti šviežią. Neišsenkantys seni programos įrenginiai; tai nauja operacinės sistemos kopija be rūpesčių. Jūs galite nustatyti, kaip norite, ir įdiekite tik tai, ko norite.
Neigiamas dalykas, žinoma, yra tas, kad jūs turite tai padaryti viską. Nors tai paprastai vyksta greičiau nei perduodant jūsų OS į naują diską, atlikus švarų įrengimą reiškia, kad turėsite iš naujo įdiegti norimas programas ir žaidimus ir atkurti asmeninius failus iš atsarginės kopijos (arba nukopijuoti juos iš naujojo disko). Taip pat turėsite įsitikinti, kad turite prieigą prie jūsų programų pakartotinai įdiegti. Jei juos įdiegėte iš DVD arba atsisiųsite diegimo failus, turėsite juos rasti kartu su visais būtinais aktyvavimo raktus.
Trečias žingsnis: įdiekite naują diską
Variklio įdiegimo (arba keitimo) veiksmai šiek tiek skiriasi priklausomai nuo to, ar diegiant įrenginį nešiojamuoju kompiuteriu ar staliniu kompiuteriu.
Naujo disko įdiegimas nešiojamame kompiuteryje
Skirtinguose nešiojamuosiuose kompiuteriuose yra skirtingų būdų pasiekti saugojimo įrenginio skyrių, jei jie leidžia lengvai pasiekti. Kai kurie verslo klasės dizainai leidžia jums iškeisti diską, pašalindami vieną varžtą, kitiems gali tekti visiškai pašalinti mašinos apačią arba net išimti klaviatūrą. Dažniausiai galite rasti konkrečias instrukcijas ieškodami žiniatinklyje savo nešiojamojo kompiuterio gamintojui ir modeliui.
Pavyzdžiui, mes keičiame diską ThinkPad T450. Dizainas jau keletą metų, bet jis pakankamai mažas, kad reikia pašalinti visą dugną, kuri yra gana būdinga dizainams, kurie leidžia kietąjį diską atnaujinti.
Norėdami patekti į diską, turiu išimti bateriją, o tada išimti aštuonis skirtingus varžtus.






Naujo disko įdiegimas į stalinį kompiuterį
Šis procesas yra šiek tiek labiau įtrauktas nei į nešiojamą kompiuterį, tačiau gera žinia yra tai, kad viskas iškelta, o prieiga prie disko paprastai yra daug lengviau nei daugumoje nešiojamųjų kompiuterių.
Jums reikės standartinio "Philips" galvutės atsuktuvo ir "SATA" laido. Jei visiškai pakeičiate vieną diską, galite naudoti jau sumontuotą SATA kabelį. Jūsų maitinimo šaltinis tikriausiai turi laisvą SATA maitinimo jungtį - dažnai galima įsigyti kelis kištukus, bet jei ne, jums reikės adapterio kabelio. Jei dirbate zonoje, kuri ypač linkusi į statinę elektros energiją, taip pat reikės naudoti antistatinę apyrankę. Jei pastatėte savo asmeninį kompiuterį, varžtai, kurių reikia norint įdiegti naują diską, turėtų būti su dėklu - tikiuosi, kad jūs laikėte priedų dėžę. Jei ne, jums reikės gauti keletą pakaitinių varžtų. Galiausiai norėsite, kad bokštas ar puodelis laikytų varžtus.

Išjunkite mašiną ir pašalinkite visus laidus, tada perkelkite į savo darbo sritį. Tai turėtų būti kieta, sausa vietoje, prie kurios lengva pasiekti, pageidautina, jei nėra po juo esančio kilimo. Jei žinote savo kompiuterio vidinių dalių konfigūraciją, nedvejodami kreipkitės į jį labiausiai prieinamu kampu. Jei to nepadarysite, tiesiog palikite jį vertikaliai - gali prireikti nuimti kelis skydus, kad būtų galima visiškai įrengti.

Paimk laiko, kad susikoncentruotų. Jei dirbate tradicinėje staliniame kompiuteryje, tikriausiai žiūrite į pagrindinę plokštę, su kasetės maitinimo šaltiniu viršuje arba apačioje. Turėtumėte matyti savo kompiuterio saugojimo diską arba diskus, sumontuotus prie korpuso priekinės dalies. SATA duomenų kabelis turėtų būti paleistas iš pagrindinės plokštės į diską. SATA maitinimo kabelis turėtų būti paleistas iš maitinimo šaltinio į diską.

Pastaba: Jei nematote didesnio 3,5 colio arba mažesnio 2,5 colio disko, jis gali būti sumontuotas alternatyvioje vietoje. Naujesniuose dizainuose tai dažnai yra už paties plokštės, pašalinkite priešingą prieigos skydą, kad patikrintumėte.
Jei nenaudojate savo seno įrenginio savo sistemoje, kad galėtumėte papildomai saugoti, dabar laikas jį pašalinti. Taip pat galite palikti kabelius prijungti prie pagrindinės plokštės ir maitinimo šaltinio, tada tiesiog prijunkite juos prie naujojo įrenginio po jo įdiegimo.
Pirma, atjunkite duomenis ir maitinimo kabelius nuo seno disko galo. Apie tai nieko pernelyg sudėtinga: tiesiog ištraukite. Kai kuriuose kabeliuose yra mažai kortelių užrakto mechanizmo, kurį turėsite išspausti pirmiausia.


Norėdami įdiegti naują diską vietoj senojo, tiesiog pakeiskite procesą. Įdėkite naują variklį į caddy, tada pastumkite jį į vietą ant dėklo (ir prireikus jį užfiksuokite).


Prijunkite vieną "SATA" duomenų kabelio galą į naujojo kietojo disko gale ir kitą galą į savo pagrindinę plokštę. Pagrindinės plokštės lizdai paprastai yra toje pačioje pusėje, kuri yra arčiausiai kompiuterio priekinės pusės, dažniausiai klasėse nuo dviejų iki šešių. Ypač nesvarbu, kokį kištuką naudojate, tačiau galbūt norėsite jį prijungti prie viršutinio kairiojo (tai yra "0" pavara) arba artimiausias vienas iš eilės, tik organizacijos labui.


Atvaizdo šaltinis: "Amazon", "Amazon", "Amazon", "Amazon", "Newegg", "iFixIt", "Lenovo"